パソコンで一番壊れやすい記憶装置(HDDやSSD)の健康診断を定期的に行いましょう
パソコンで一番壊れやすいのがハードディスク(HDD)やソリッドステートドライブ(SSD)
そしてHDDやSSDは、パソコンの記憶装置なので、壊れるとパソコンが起動しなくなるだけではなく、いままで保存していたデータが無くなってしまします。
※壊れた記憶装置からのデータ救出については当店のブログ「データ復旧、データ救出|誤って消したデータの復元」ページをご覧ください。
そんな大事な記憶装置(HDDやSSD)の健康状態を常日頃からチェックしておけば安心です。
その記憶装置(HDDやSSD)の健康状態をチェックできるソフトをご紹介します。
※当店でも記憶装置の異常をチェックするために利用しています。
CrystalDiskInfo
インストールの方法は以下の通りです。
- 以下のページにアクセス
https://crystalmark.info/ja/software/crystaldiskinfo/ - 「ダウンロード」をクリック
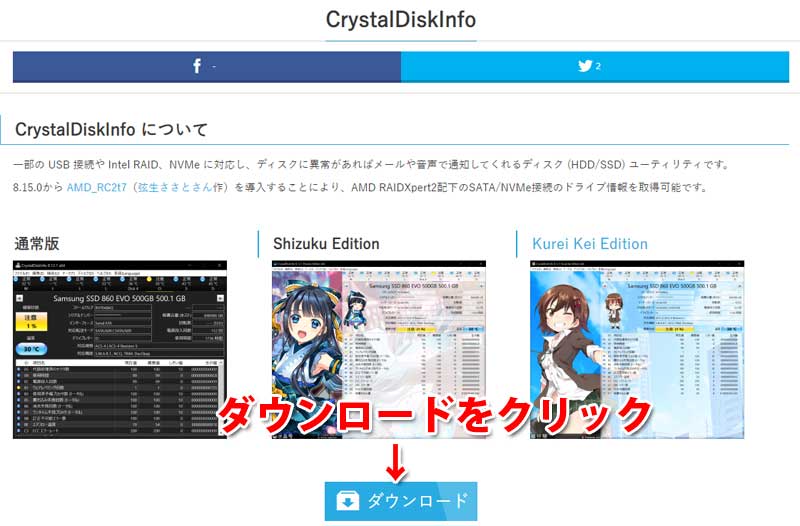
- 「インストーラー」をクリック
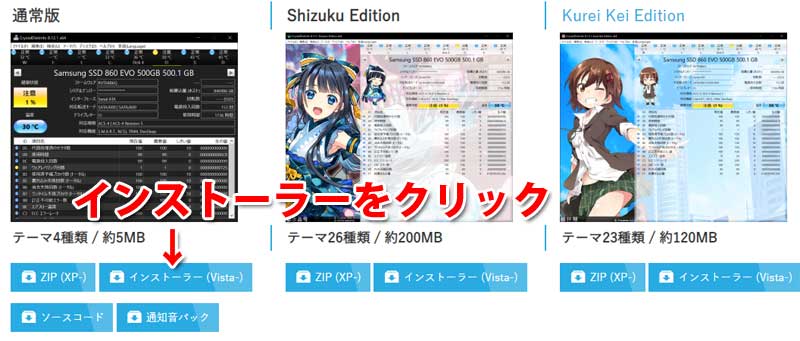
- 「開く」をクリック
Edgeの場合は右に現れるダウンロードの「開く」をクリック Chromeの場合は左下の「V」をクリックしてから「開く」をクリック
Chromeの場合は左下の「V」をクリックしてから「開く」をクリック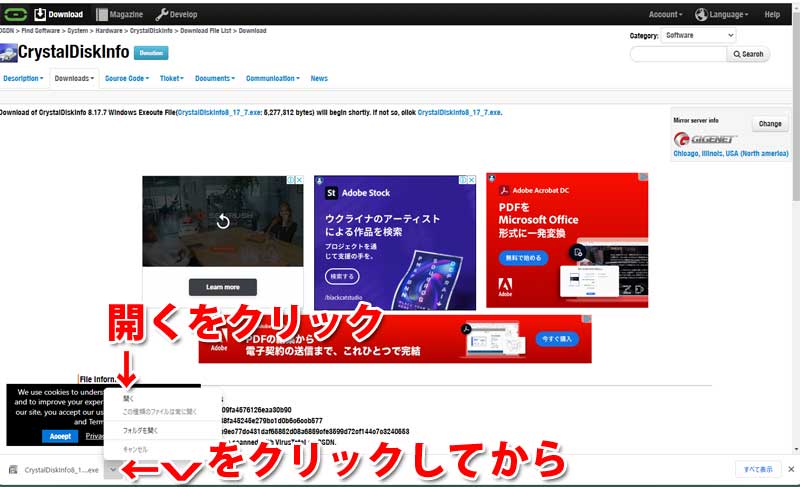
- このアプリがデバイスに変更を加えることを許可しますかでは「はい」をクリック
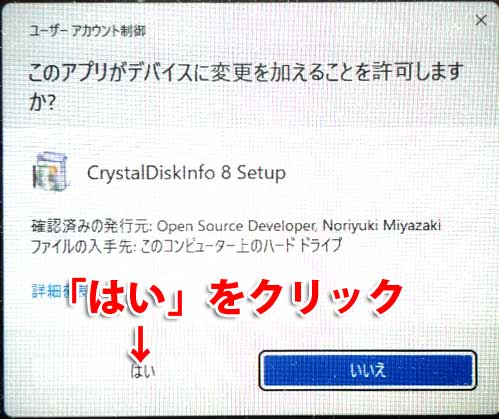
- 「同意する」をクリックしてから「次へ」をクリック
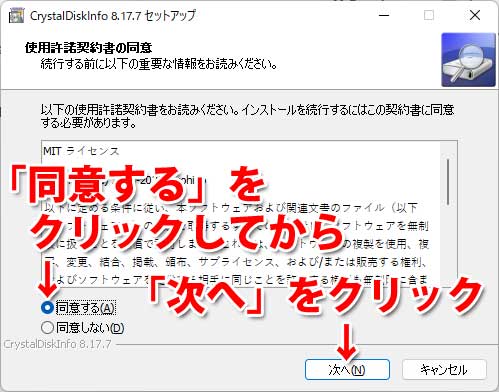
- 「次へ」をクリック
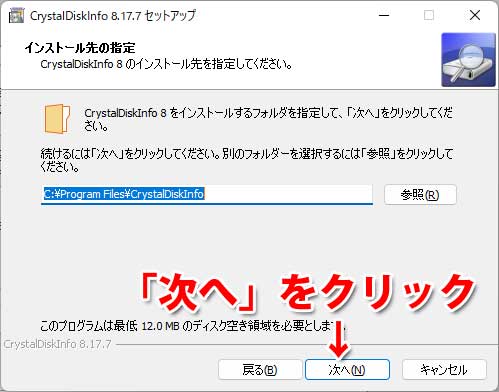
- 「次へ」をクリック
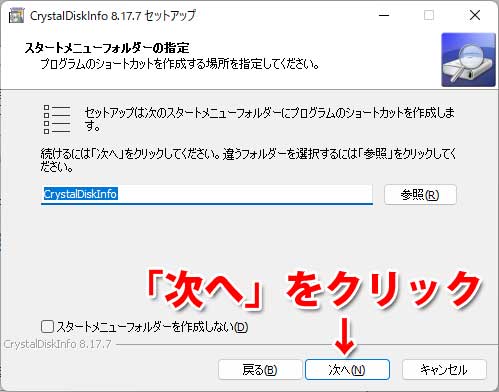
- 「次へ」をクリック
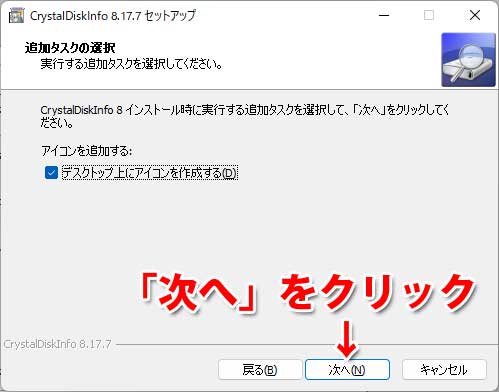
- 「インストール」をクリック
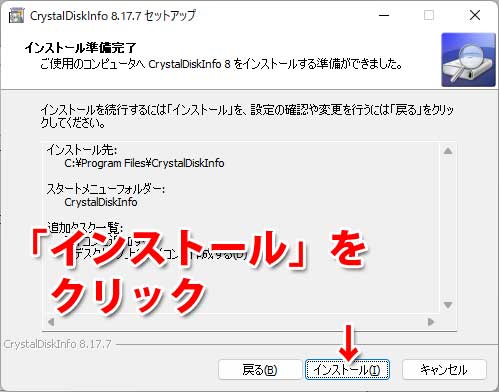
- 「完了」をクリック
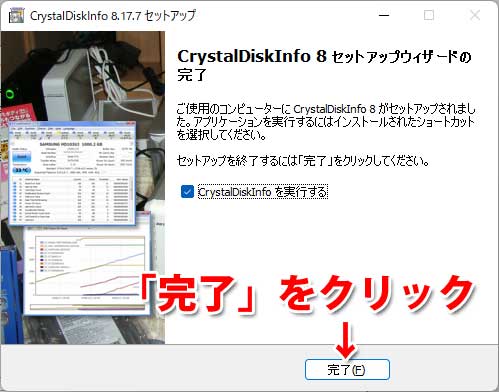
- CrystalDiskInfoが開きます。
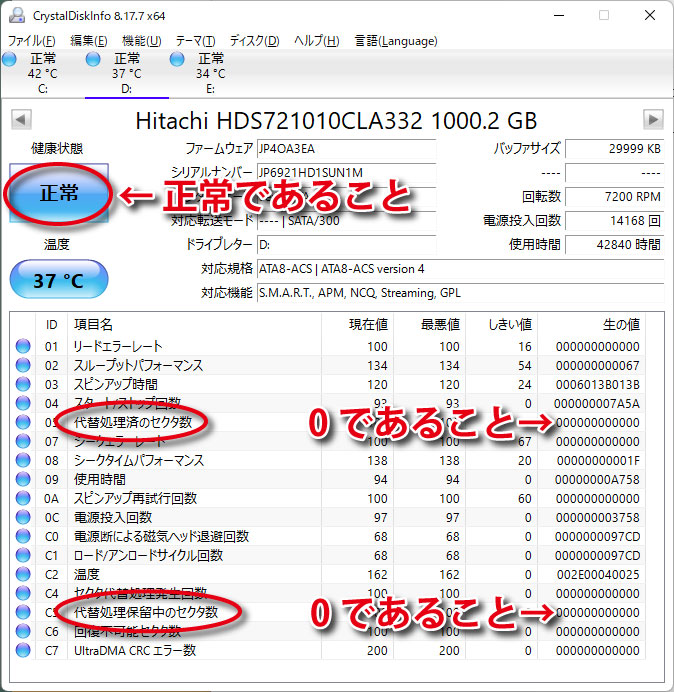 健康状態が正常であることを確認
健康状態が正常であることを確認
代替処理済みのセクタ数が0であること
代替処理保留中のセクタ数が0であること
次回からはデスクトップにるCrystalDiskInfoアイコンを開けば、いつでも健康診断が可能です。

※このアプリがデバイスに変更を加えることを許可しますかでは、「はい」をクリック
他には、アイ・オー・データ機器というメーカーが無償で提供する「診断ミレル」というソフトもあります。
https://www.iodata.jp/product/hdd/info/hdd-mireru/
「正常」「注意」「危険」「不明」4段階で結果がわかります。
ただ、この判定は使用時間が大きなウェイトを占めるようです。
前出のCrystalDiskInfoで正常と診断された使用時間が長いハードディスク(HDD)が「注意」「危険」と判定されてしまいました。
記憶装置(HDDやSSD)の健康状態チェックは
定番の「CrystalDiskInfo」が良いと思います。
なお、記憶装置(HDDやSSD)の健康状態チェックで問題があれば
すぐにデータをバックアップしたうえで修理をなさってくださいね。
よくわからない、自分での修理は無理と思われた際は、ぜひ当店をご利用くださいませ。