いつもご愛顧ありがとうございます。
誠に申し訳ございませんが、お盆まではご予約でいっぱいとなり、現時点では新たな予約を承ることができない状況です。
なにとぞご寛容のほどお願い申し上げます。
出張サポート さかうえ 坂上潤一
いつもご愛顧ありがとうございます。
誠に申し訳ございませんが、お盆まではご予約でいっぱいとなり、現時点では新たな予約を承ることができない状況です。
なにとぞご寛容のほどお願い申し上げます。
出張サポート さかうえ 坂上潤一
ブルー画面など、Windowsの深刻な問題で部品の相性問題等によるトラブルには当店では対応しておりません。
エラーログなどを収集解析し、問題を特定するには相当な時間と根気が必要です。
当店では作業に要した時間に対して料金を申し受けております。
このため、エラーログの収集や解析など相当な作業時間を要する内容のご依頼は料金が現実的ではないためお受けできかねます。
自作パソコンやBTOパソコンなどに関しましては、パーツなどを販売なさっている専門のパソコンショップ様にご相談いただきますようお願い申し上げます。
一例 パソコン工房様のワンコイン診断 など
パソコンパーツを販売なさっているパソコンショップなら、パーツの相性問題などに豊富な情報をお持ちだと思います。
富士通のノートパソコンをお使いのお客様より、スピーカーから雑音がするので診てほしいとの依頼がありました。
スピーカーの故障、音を出すためのハードウェアなど、物理的な故障の場合は当店では対応できかねますが、とりあえずお伺いしてパソコンを拝見しました。
調べると、まずはWindowsUpdateでファームウェアの更新が可能なこと、富士通のアップデートナビでサウンドドライバのアップデートが可能なことがわかりました。
お客様のご了解を得た上でファームウェアのアップデートとサウンドドライバのアップデートを行いました。
その結果、スピーカーからの雑音が消えました。
料金は、初期診断料を含む出張料金1,000円と作業料(30分)2,000円の合計3,000円を申し受けました。
先日、初期設定のご依頼をいただきました最新のパソコン。
パソコンには、Office Home & Business 2024がプリインストールされており、ワードやエクセル、パワーポイントはあるのですが、Outlookは新しいOutlook(New)しかありません。
古いパソコンで今まで使用していたOutlook(classic)が無いため、古いパソコンのメール関連のデータを移行できません。
古いパソコンのOutlookのデータは、Outlook(classic)でしか継承できません。
調べたところ、Outlook(classic)を使いたければ、自分でインストールしないといけないようです。
■ マイクロソフトアカウントのページ
https://account.microsoft.com/account?lang=ja-jp
上記ページの左側メニューの[サブスクリプション]から、Office Home & Business 2024を選択してインストールすることにより、Outlook(classic)が追加されました。
古いパソコンのOutlookのデータを継承できない、Outlook(new)しかプリインストールされてないのは、いかがなものか?
マイクロソフトは新しいOutlook(New)を使わせたいのでしょうけど、なにか釈然としないものを感じました。
パソコンの容量の容量がいっぱいになり仕事ができないとの救援依頼。
よくあるOneDriveの容量がいっぱいになったのかと思い、訪問サポートへ出かけました。
お伺いしてパソコンを拝見したところ、OneDriveは使用なさっていませんでした。
Windows11 をお使いでした。
エクスプローラーでPCを選択して、各ドライブを確認したところ、お客様がおっしゃるとおりCドライブが満杯状態。
続いてCドライブを開き、ユーザーからお使いのアカウントのフォルダのプロパティで容量を確認しましたが、100GB以下なのでデータでいっぱいになっているのではなさそう。
設定からシステムの中にあるストレージで確認すると、インストールされているアプリで容量がいっぱいになっていることが判明。
インストールされているアプリをクリックして、まずはざっと目を通したところ、評判のよくないDriverUpdaterというソフトがあったので、とりあえず削除。
削除しても空きは少し増えただけ。
設定からアプリでインストールされているアプリを再度確認し、今度は表示の並びをサイズの大きいものから並び替え。
しかし最も大きいアプリでも数GBであり、アンインストールしても容量が大幅に減りそうもありません。
エクスプローラーでProgramfileフォルダのプロパティから容量を確認しても大した容量ではありません。
エクスプローラーの表示から隠しファイルを見えるようにして、ProgramDataというフォルダを見れるようにして、そのフォルダの中で気になるフォルダを探します。
そして見つけたのがZinstallというフォルダ。プロパティで容量を確認すると700GB。
Cドライブの容量がいっぱいになっている原因はZinstallと判明。
インストールされているアプリを確認したところZinstall BackUpというソフトがありました。
お客様にZinstall BackUpをお使いかお聞きしましたがお使いではない(というか知らない)とのこと。
Zinstall BackUpというソフトが何か調べたところ、全自動バックアップソフトウェア。
バックアップしたデータがCドライブのProgramDataという隠しフォルダの中のZinstallフォルダに蓄積してゆくようで、満杯になったら古いデータから消してゆくという仕様だとわかりました。
Zinstall BackUpというソフトの機能をお客様に説明しましたが、最重要なデータはクラウドに保存しているので、Zinstall BackUpというソフトは不要とのこと。
ご理解を得たうえでZinstall BackUpというソフトをアンインストール。
アンインストールが完了しても、Cドライブの空き容量がさして増えません。
アンインストール時にProgramDataという隠しフォルダの中にあるZinstallというフォルダに蓄積したデータを自動で消さない仕様のようなので、Zinstallフォルダを手動で削除するという作業を行いました。
削除後にCドライブの容量を確認すると三分の二が空き容量となりました。
念のためパソコンを再起動して、正常に起動することを確認して作業を完了致しました。
Windows10のサポート終了が今年の10月に迫ってきました。
これに伴い、パソコンを買い替えられるお客様が増えてきました。
西宮市と芦屋市でパソコンの訪問サポートを行っている 出張サポートさかうえ なら、新しいパソコンの初期設定から、古いパソコンからのデータ移行、古いパソコンのデータの完全消去と処分まで、全てお任せいただけます。
データ移行については、ほとんどの業者様が容量による料金設定となっておりますが、当店では作業時間でデータ移行を行っており、容量による料金設定よりもお安く行うことが可能です。
また、古いパソコンが起動しない場合でも古いパソコンから記憶装置(HDDやSSD)などを取り出してデータ移行が可能です。
※記憶装置が壊れている場合はデータ移行できない場合もございます。
特に問題がなくWindows11のパソコンは使えているが、ちょくちょくブルー画面がでて再起動することがあるので、一度見てほしいとの依頼がありました。
お伺いしてパソコンを拝見しましたが正常に動作する状態。
とりあえず記憶装置(今回はSSD)をチェックをしましたが正常。
実際にブルー画面が出ないと判断が難しく、システムファイルのチェックと修復、システムイメージのチェックや修復などの作業を行いますが、途中で停止してしまいます。
Windows11の上書きインストールを試しますが、これも失敗。
これらの作業を行っているときにブルー画面が現れました。
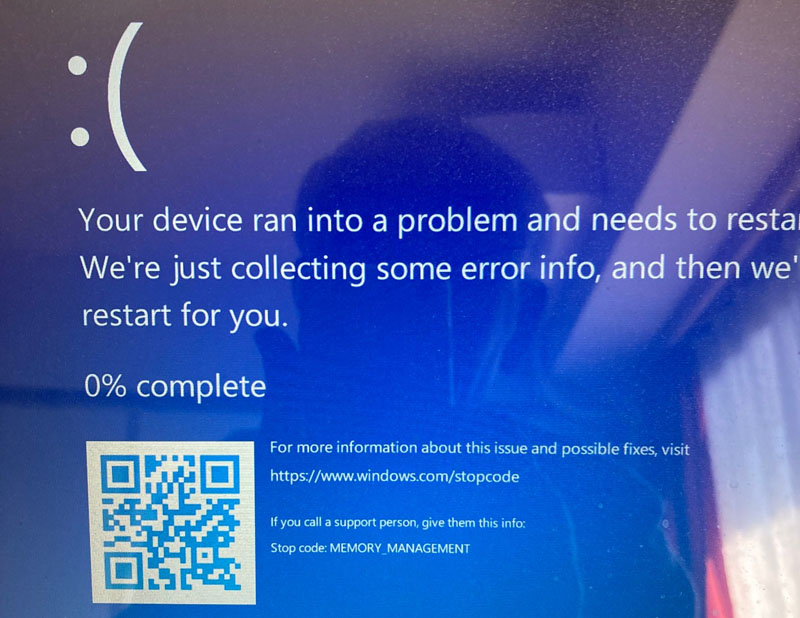
一番下に、Stop code:MEMORY_MANEGEMENTと記載があります。
左下のスタートボタンの右にある検索ボックスに「Windowsメモリ診断」と入力して、メモリ診断。
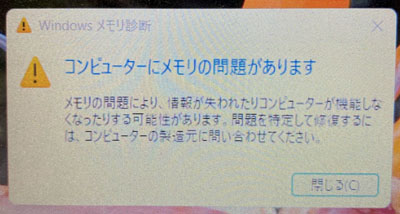
結果はメモリの不具合
二十数年、パソコンのサポートをしていますがメモリの不具合は珍しいことです。
メモリを交換すればなおりますが、お使いのNECのノートパソコンはメモリがメイン基板(マザーボード)に直付けのオンボードメモリ。
NECのサイトで検索すると、まだ修理が可能な機種でしたがマザーボードの交換は7万円前後。
お客様と相談を致しましたが約6年前のパソコンに7万円前後の修理代を出すより買い替えるとのこと。
新しいパソコンをご購入なさった後に、初期設定と古いパソコンからのデータ移行を行わせていただきました。
Windows10のサポート終了が本年の10月に迫ったことにより、パソコンを買い替えられたお客様から新しいパソコンの初期設定、古いパソコンからのデータ移行、古いパソコンの処分(データの完全消去)のご依頼が増えております。
新しいパソコンの初期設定とデータ移行、古いパソコンの処分でご利用いただいた場合の料金は以下の通りです。
※初期設定時にWindowsやメーカーの更新プログラムがあれば更新します。
上記は作業時間が3時間の場合のご利用料金となります。
移行データの量が少ない場合などは作業時間が短くなり、その分お安くなります。(30分ごとに2,000円)
お引取したパソコンは分解して記憶装置(ハードディスクやSSD)を取り出し、データを完全抹消する機械でデータを誰からも見れない状態にして処分しています。

記憶装置であるハードディスク(HDD)やソリッドステートドライブ(SSD)を簡単に取り出せるパソコンもあれば、裏のネジを全部外し、上部のキーボードの取り外し、画面も取り外しをしなければならない機種もあります。
処分を依頼いただいたパソコンは作業の難易度にかかわらず、データの消去作業料(1,000円)のみで承っております。
なお、データ移行については一般的なデータ(デスクトップにあるデータ、ドキュメントにあるデータ、写真データ、メール関連のデータ、インターネットのお気に入りなど)と、お客様から特に指定されたデータを古いパソコンから新しいパソコンにデータ移行を行います。
念のため、古いパソコンを処分せずに、しばらくおいておかれるお客様も多くおられます。
後日、古いパソコンの処分をご依頼いただく場合は、お引取料(1,000円)とデータの消去作業料(1,000円)の合計2,000円を申し受けます。
データ移行やパソコン処分が不要な場合は、出張料金1,000円と作業料6,000円(1時間30分)~承ります。
西宮と芦屋、地元密着でパソコンの訪問サポートしております当店(出張サポートさかうえ)を是非ご利用くださいませ。
謹んで新春の祝詞を申し上げます
皆様におかれましては輝かしい新年をお迎えのこととお喜び申し上げます
旧年中は多くの皆様にご愛顧いただきありがとうございました
心よりお礼申し上げます
本年も更なるサービスの向上に努めて参りますので、より一層のご支援、お引立てを賜りますようお願い申し上げます
2025年(令和7年) 元旦
出張サポートさかうえ
坂上 潤一
いつもご利用ありがとうございます。
誠に恐れ入りますが、年内はご予約で埋まり空き日時がない状態となりました。
本年もご愛顧いただきありがとうございました。
明年も何卒よろしくお願い申し上げます。
出張サポートさかうえ
坂上 潤一
お客様にはご不便とご迷惑をお掛けいたしますが、ご了承の程、よろしくお願いいたします。
休業期間中は電話は留守番電話となります。
また、LINEでのお問い合わせにつきましても、お返事が大幅に遅れることとなります。
誠に申し訳ございません。
いつもの通りのパスワードやPINコードを入力しているのにWindowsにログインできない、パソコンが起動しないというご相談がありました。
お伺いして一番簡単に対応できたのが、PINの入力を何度か間違ったときに現れるチャレンジフレーズ。
正しくないPINが複数回入力されました。
もう一度試すには、下にA1B1C1を入力してください。との案内が表示されています。
案内の通りに、「 A1B1C1 」と入力して、改めて正しいPINコードを慎重に入力することで無事にログインできました。
少し困ったのが、正しいPINコードを入力してもログインできない案件
このお客様はパソコンにPINコードのメモを貼られており、PINコードは間違いようがない状態。
手を変えて私がPINコードを入力しましたが、メモに記載されているPINコードは6桁なのに5桁目を入力した時点でPINコードが違うとなってしまいます。ということは、パソコンは5桁のPINコードが設定されています。
お客様に聞いても5桁のPINコードを設定した覚えはなく、正しいPINコードは貼られたメモに記載がある6桁のPINコードとのこと。
「PINを忘れた場合」をクリックして、Microsoftアカウントでログイン、「ご本人確認のお願い」では既に登録済みのお使いのプロバイダのメールアドレスあてに確認コードを送信。
当店のモバイルパソコンからお客様のプロバイダが提供するWebメールサービスにログインして確認コードを控えて、ログインできないお客様のパソコンで確認コードを入力。
その後、PINコードの再設定画面が開きましたので、新しいPINコードとして、貼られたメモに記載されていたPINコードを入力して設定完了。
その後は、パソコンに貼られたメモに記載されたPINコードで正常にログインできるようになりました。
なぜ、PINコードが変わったのかの原因は判明しませんでしたが、とりあえずパソコンを使えるようになりました。
PINコードは、マイクロソフトアカウントでセットアップしたパソコンで利用できるものです。
Microsoftアカウントでセットアップせず、ローカルアカウントでセットアップしたパソコンはPINコードではなく、そのパソコン用のパスワードでログインします。(Windowsパスワード)
以前からご利用いただいているお客様からローカルアカウントで設定したパソコンでログインできなくなったとのご相談。
何か月かパソコンを使わない状態でしたが、久々にパソコンを使おうと思ったところパスワードを忘れてしまったとこのこと。
通常は行いませんが、従来からご利用のお客様であり、そのお客様所有のパソコンであることが確実であったため、特別なソフトを使用してローカルアカウントのパスワードのリセットを行わせていただきました。(恐れ入りますが新規のお客様はこの作業を行わせていただけません。)
また、メーカーの訪問サポートを利用され、それ以降、メールが出来ず、今まで使っていたエクセル等のデータが見れなくなったとのご相談もありました。
パソコンを拝見すると、「標準ユーザー」で稼働するようになっています。
アカウントの切り替えで「管理者」としてログインしようとするとパスワードを求められますが、お客様はパスワードなんて設定していないとおっしゃいます。
幸い、何度かパスワードを試したところ、Windows の現在のパスワードのヒントが表示され、そのヒントをお客様に伝えたところ、そういえば英語4文字を決めたことを思い出され、その英語4文字を入力すると管理者モードでパソコンが起動しました。
管理者モードで起動すると以前と同じデスクトップ画面になり、メールも使え、エクセル等のファイルも残っており無事に開くことができました。
メーカーの訪問サポートの方が、なぜ、標準ユーザーのアカウントを作成したのかは不明、なにより作業時にパスワードを新規に設定するのであれば、そのパスワードを記載した書面をお客様に大切に保存するよう残しておくべきだと感じました。
当店は、西宮市と芦屋市でパソコンの訪問サポートを行っております。
お困りの際はお気軽にお問い合わせくださいませ。
インターネットで色々なページを見ていると突然現れるウイルス感染したかのような嘘の画面。
警告音を発生させるなどして、ユーザーの不安を煽り、画面に記載されたサポート窓口に電話をかけさせ、サポートの名目で金銭を騙し取るサポート詐欺が横行しています。
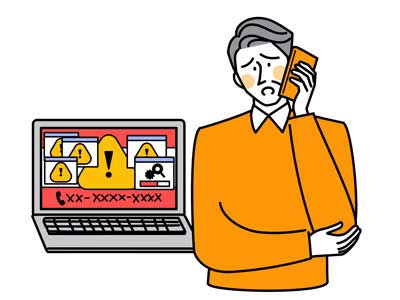
特に怪しいサイトを閲覧していたわけではなく、普通に興味がある記事をクリックして閲覧してしても現れます。
例えば「台風が近づいています」という記事、実は悪意のあるものが表示させる広告で、クリックすると詐欺ページに誘導されます。
また、有名人の写真を勝手に使い、興味をひく文言とともに詐欺広告が掲載されている場合もあります。
ウイルス等に感染しているわけではなく不安をあおる悪質な広告画面です。
偽のセキュリティ警告画面が表示された場合は、ブラウザを終了してください。ブラウザを終了できない場合は、ブラウザを強制的に閉じるかパソコンを再起動すると、偽のセキュリティ警告画面を閉じることができる場合があります。
どうしても消えない場合は、IPA(独立行政法人情報処理推進機構)のセキュリティセンター安心相談窓口で相談。
電話 : 03-5978-7509 (受付時間:10:00~12:00、13:30~17:00(土日祝日・年末年始は除く。))
あるいは西宮市と芦屋市、地元密着でパソコンの訪問サポートを行う当店までご連絡くださいませ。
画面に「起動可能なデバイスが見つかりませんでした。」と表示されパソコンが起動しないお客様から救援依頼がありました。
ご訪問して拝見しましたが、BIOSでさえ記憶装置が認識していない状況。
5年前のインテル Optane メモリー搭載の富士通製パソコン
富士通のサポートページに記載があった手順通りにインテル Optane メモリーを無効にしても起動せず。
当店では今回の故障に関しては対応できないため、メーカーに修理に出されるか、買い替えかをご案内しました。
結論としては、パソコンを買い替え。
ただし、パソコンの中にあるデータは欲しいとのことで、とりあえずパソコンを分解して記憶装置(今回はSSDです)を取り出し、当店のモバイルパソコンにUSB変換アダプターで接続しました。
残念ながら記憶装置(SSD)の中のデータは見れませんでした。
データの重要度がどうか、ご相談をしながら今後の対応の仕方をご案内しました。
数万円かけても必要なデータであればデータ救出の専門業者に依頼するのがベストです。
今回のお客様はそれほどの費用はかけたくない、出来ればデータを復旧したいとのことでしたので当店のモバイルパソコンにあるファイナルデータの無料体験版で記憶装置(SSD)を検証してみました。
無料体験版ではデータを復元することはできませんが、復元の可能性のあるファイルの検出・一覧表示を行えます。
結果は物理ドライブとして認識することが出来ました。
データ救出にはけっこうな時間を要しますのでお預かりして作業をさせていただき、その間に新しいパソコンを購入していただくこととなりました。
当店で記憶装置(SSD)をお預かりして高度な復元にてスキャンを行い、検出されたパーティションのどれにデータが残っているか確認し、検索結果をUSBメモリに保存。
新しく買われたパソコンに「ファイナルデータ」をインストールして、USBメモリに保存しておいたスキャン結果ファイルの読込み、壊れたパソコンの記憶装置(SSD)からデータを復元することができました。
兵庫県の西宮市と芦屋市でパソコンの訪問サポートを行っています。
Windows10のパソコンをお使いのお客様から、サポート終了予定をアナウンスする全画面表示をどうしたらよいかとのお問い合わせが増えています。
右上に「 × 」がないので消せないため、パソコンの電源ボタンを長押しして強制終了しているが大丈夫?との問い合わせも・・・
パソコンの電源ボタンの長押しで強制終了するのは、出来るだけしないほうが良いと思います。
「あとで通知」をクリックすれば良いのですが、そのお客様は「あとで通知」をクリックすれば再三通知されるので嫌だとおっしゃいます。
しかし電源ボタンを長押しして強制終了しても同じようにまた全画面のアナウンスが表示されるのであれば、同じことですので電源ボタンを長押しして強制終了するより、「あとで通知」をクリックするのと変わりません。
電源ボタンを長押しして強制終了してパソコンを壊すのを避けるためにも、この場合は「あとで通知」をクリックしてください。
Windows10のサポート終了が来年に迫ってます。
そろそろパソコンの買い替えをご検討なさってはいかがでしょうか?
今回は7年前にパソコンの初期設定とデータ移行のサポートを行わせていただきましたお客様からのご依頼。
7年使ったパソコンを新しいパソコンに買い替えたので、初期設定と古いパソコンから新しいパソコンへのデータ移行をしてほしいとのこと。
ご利用料金は、11,000円(作業時間2時間半)となりました。
上記作業時間には新しいパソコンの開梱と設置、初期設定、インターネットへの接続、メール設定、プリンターの接続設定、出来る限り以前のパソコンと同じになるよう環境設定、そして古いパソコンから新しいパソコンへのデータ移行が含まれます。
データ移行は、データ量によって作業時間が異なります。
ほとんどの場合、上記時間で収まると思います。(早く終われば30分につき2,000円お安くなります)
他店ではデータ量によって料金設定を行っておられますが、当店では実際に要した作業時間で計算いたします。
データ量で算出する方法より、作業時間で算出したほうがお安くなります。
家電量販店の料金と比べると、はるかにお安い値段で承らせていただきます。
お安いからと言って、家電量販店が提供なさっている作業内容(作業品質)と比べても遜色はございません。
当店は、お客様にご満足いただけることが一番と考えております。
現在は地元(西宮市と芦屋市)密着でパソコンの訪問サポート業務を行っておりますが、以前は出張サポート業務以外にフルカラーのステッカーも製作販売していました。
自分でステッカー作成を行いたい方のために、専用サイトを作成しました。
自作ステッカーを印刷するためのプリンタの選び方、用紙の選び方、表面の保護フィルムの選び方、表面の保護フィルム(ラミネートフィルム)の貼り方のコツ、カット方法などをご案内。
自作ステッカーの耐候性(色褪せなど)のテスト結果も掲載。
また、自作ステッカーと業者に依頼して作成するステッカーを。作成枚数ごとに単価比較を行っております。
自分でステッカー作成を行うステッカー自作のノウハウをご提供いたします。
西宮市と芦屋市で地元密着のパソコンの訪問サポート業務を行わせていただいております。
パソコンの買い替えで、初期設定や古いパソコンから新しいパソコンへのデータ移行をさせていただいた場合の料金をご案内させていただきます。
他の業者様では、開梱、設置、初期設定、アカウント設定、ネット接続、メール設定、データ移行など、それぞれの作業で料金設定がされており、トータルすると結構なお値段になる場合がございます。
当店は作業時間でサービスをご提供しております。
上記の時間より早く作業が終わればお安くなり、移行データ量が多い場合や設定内容が多い場合は作業時間が長くなりお高くなる場合もございます。
実際には勝手にバックアップするわけではなく、大切なデータをバックアップしましょうと言葉巧みに誘われますので、知らず知らずのうちに、OneDriveを利用する設定になってしまっているパソコンが多々あります。
このOneDriveはマイクロソフトが提供するバックアップサービスですが、無料で使える容量は5GBしかありません。
直ぐに容量が不足し、有料プランに勧誘されます。
OneDriveのメリットとしては、「ドキュメント」「デスクトップ」「ピクチャ」などにあるデータが自動的にインターネット回線を通じてMicrosoftのOneDriveにバックアップされていますので、万が一パソコンが壊れた時にも安心です。
OneDriveを使わない場合は、自分で必要なデータをUSBメモリや外付けハードディスクなどにバックアップします。
OneDriveが普及する前は、皆さん重要なデータはUSBメモリなどにコピーなさっていたと思います。
ほとんどのお客様はOneDriveになれてないというかOneDriveって何と思っておられます。
そんなお客様にとってはOneDriveが迷惑であり、不満を感じられると思います。
OneDriveの特性(メリット)を理解したうえで利用するのは有意義なことだと思います。
当店では「ドキュメント」「デスクトップ」「ピクチャ」などのフォルダの自動バックアップは利用していません。
しかし、自動バックアップは便利ですし、万が一の場合の安心感も抜群だと思います。
そこで当店ではOneDriveフォルダの中に「バックアップ」というフォルダを作成して、重要なデータのコピーを定期的に保存するようにしております。(古いソフトですがRealSyncを使ってます)
OneDriveを使わないのであれば自動バックアップの停止、OneDriveの中にあるデータをパソコン内に移動、その後OneDriveの削除を行います。
注意すべきは、自動バックアップの停止後にOneDriveの中にあるデータをパソコン内に移動すること。
移動する前にOneDriveを削除してしまうとデータをなくしてしまいます。
出張サポートさかうえでは、地域密着(西宮市と芦屋市に限定)でパソコンの訪問サービスを行っております。
OneDriveでお困りの際はぜひ当店の訪問サービスをご利用くださいませ、
料金は、OneDriveのバックアップ停止とデータ移動、OneDriveの削除まで行い、3,000円です。
内訳 出張料金 1,000円+作業料金 2,000円(作業時間30分)
電子帳簿保存法により、クレジットカードの請求明細をPDFとして保存するようにしました。
クレジットカード会社によりますが
請求書をダウンロードすると最初からPDF形式のデータでダウンロードされるカード会社と
請求書がWebページとして表示されるカード会社があります。
最初からPDF形式でダウンロード出来るクレジットカード会社はそのままで良いのですが
Webページで表示される請求書をPDFとして保存すると、文字がテキストとならず画像(ビットマップ)となってしまいます。
出来れば文字がテキストとなるほうがマーカーをつけたり、文字や数字を選択してコピーしたりしたい。
私のパソコンには、いきなりPDF、Microsoft PDFがあり、両方を試しましたが文字が画像(ビットマップ)となってしまいます。
PDFの本家本元であるAdobeのAcrobatを使えばよさそうですが、月額で二千円近く費用がかかります。
いろいろ調べると、ブラウザをMicrosoftのEdgeではなく、Google Chromeで請求書のWebページを表示させ、Google Chromeの印刷機能でPDFにすると文字は文字としてテキストで保存されるとのこと。
試すと確かに文字は文字としてテキストで保存されました。
ふだんはChromeを利用していなくとも、WebページのPDF化のためだけに、Chromeを使うのはありだと思いました。
芦屋と西宮でパソコンの修理というかサポートを訪問サービスで行っておりますが、今回は自分のことの体験談でした。
芦屋市と西宮市でパソコンの訪問サポートをしています出張サポートさかうえです。
インターネットの調子が悪いため、光回線の終端装置(ONU)とWifiルーターのコンセントの抜き差しをしたら通信できなくなったとのご相談がありました。
Wifiルーターが古いとの情報もお聞きしておりましたので当店で検証用のWifiルーターも持参してご訪問しました。
まずはスマホのアプリ(Wifi Analyzer)でお使いのWifiルーターの電波の確認。
正常でした。
その後、当店のノートパソコンをお客様のWifiルーターに接続したところ、問題なく接続ができましたので、Wifiルーターの設定画面にアクセスして状況を確認、結果はインターネット接続が出来てない状態。
次に光回線の終端装置(ONU)と当店のノートパソコンを有線LANで接続。
正常に通信ができなかったため、光回線の終端装置(ONU)のコンセントを抜いて再起動。
再起動直後はインターネットに接続できませんでしたが、しばらくすると正常に接続できました。
ここで思いだいたのが、昔はインターネット回線の終端装置に接続する機器(パソコンやルーター)を変更した場合は、その都度終端端末を再起動しないと正常にインターネット接続ができなかった時代があったこと。
特にケーブルテレビのインターネット回線のモデムは接続機器を変更するとモデムの再起動が必須でした。
今回は光回線の終端装置(ONU)とWifiルーターの電源を落とし(コンセントを抜く)、最初に光回線の終端装置(ONU)の電源を入れてアクセスランプが落ち着くまで数分待ち、その後Wifiルーターの電源をいれたところ、問題なくインターネット接続ができました。
少し手間取りましたが、無事に解決。30分を越えましたが作業料金は30分のみとさせていただきました。
ご利用料金は3,000円(出張料金1,000円+作業料金30分2,000円)を申し受けました。
パソコンの訪問サポート(出張修理)を、西宮市と芦屋市で行っている出張サポートさかうえです。
以前から何度かご利用いただいていりますお客様からパソコンの起動が出来なくなったとご相談がありました。
お伺いして拝見するとサインインする際のPINコードを何度か誤って入力された模様。
PINコードではなく、 チャレンジフレーズ(A1B2C3)を入力するようアナウンスされていました。
アナウンスに従い、A1B2C3と入力してEnterキーを押すと、PINコードを入力する画面に切り替わりますので、正しいPINコードを入力することにより、パソコンは正常起動しました。
所要時間は数分。
日頃のご愛顧もございましたので、本日の料金は無料で対応させていただきました。
パソコンの訪問サポートを西宮市と芦屋市で行っている出張サポートさかうえです。
先日、音楽CDをコピーしてほしいとのご依頼がありました。
音楽CDの複製(コピー)を本人とその家族が楽しむためにご自身でコピーするのは、「私的使用のための複製」として許されていますが、当店が音楽CDをお預かりしてコピーする行為は認められておりませんんのでお断りしました。
ご訪問して音楽CDをコピーする方法をご案内して、ご自身のパソコンでコピーされるのは大丈夫です。
あと、レンタル店から借りたCDを自分で聞くためにコピーすることは、「私的使用のための複製」に該当するのでコピーできます。違法ではありません。
著作物などをコピーするときは権利者に許可を得るのが原則ですが、著作権法では権利者の許可なくコピーできる例外がいくつか認められています。「私的使用のための複製(コピー)」もその一つです。私的使用のための複製とは、個人的にまたは家庭内か家庭内に準じる範囲で使用することを目的として行うコピーをいいます。
ご依頼いただきながらお断りするのは誠に恐縮ではございますが、権利を侵害する行為は致しかねますので、ご了承のほどお願いいたします。
西宮市と芦屋市のお客様にパソコンの訪問サポート業務を行っております出張サポートさかうえです。。
昨年末は年賀状印刷の関係で印刷関連に関するサポートが多くございました。
一番驚いたのはパソコンの給紙口に小さな鉛筆がはさまっていたこと。
プリンターのクリーニング用紙を送り込んだところ、粘着力がある表面(清掃面)に小さな鉛筆がひっついてガチャという音とともに出てきました。幸いプリンターは故障や異常はなくその後は正常に印刷できるようになりました。
それ以外では、パソコンの動作が遅い、インターネットを閲覧していてもクリックしたWebページがなかなか現れない(インターネットが遅い)というご相談が多くございました。
これらのパソコンを拝見すると相当古いパソコンで記憶装置がハードディスク、メモリが4GBというパソコンがほとんどです。
そして、パソコンを必要なときに少しだけ使って、使い終わったらすぐに電源をオフにするという使い方のご様子。
Windowsは常に最新の状態になろうとUpdateを、見えないところで一生懸命に行っていますが、直ぐに電源をオフにするのでUpdateが完了していません。次に電源を入れた際にUpdateを続けようとしますので見えないところでUpdateにパソコン能力の大部分を使われてしまい、肝心の自分が利用したい機能の反応が悪く、パソコンが遅いとかパソコンが重いという状態になります。
インターネットを閲覧していてもクリックしたWebページがなかなか現れない(インターネットが遅い)というのも通信速度が遅いのではなくパソコンの反応が鈍いためです。
ご訪問した際にUpdateを完了させようと、初期診断費用を含んだ出張料金1,000円のみで小一時間ようすをみます。
無事にUpdateが完了した場合は、とりあえずお使いいただきます。
ただ、元々遅いハードディスクという記憶装置であること、メモリが4GBで足りないことにより、新しいパソコンと比べると動作は鈍いものとなります。
記憶装置をSSDに換装したりメモリを増設なされば元々より早くなりますが、相当古いパソコンに追加費用をかけられるのはどうかと思います。
また、Updateが完了しなかったり失敗したりした場合は、その状態を正常な状態にするための作業料が発生するためどうなさるかお客様とご相談させていただきます。(追加の作業を行わない場合は初期診断費用を含んだ出張料金1,000円のみを申し受けています)
当店といたしましては、引き続きパソコンを利用されていくのであれば、相当古いパソコンに費用をかけるより、新しいパソコンへのお買い換えをおすすめしています。
PR NECの直販などでは5万円台からノートパソコンが販売されています。
中古パソコンショップ Be-Stock
PR 安心して購入できる中古パソコンのお店です。
あとご注意いただきたのは最近は遅いパソコンを早くできるというようなソフトウェアの広告を散見します。
早くならないどころかパソコンに悪影響がございますのでご注意くださいませ。
パソコンを買い替えた。購入した家電量販店の訪問サポートで初期設定をしてもらったが、住所録がない、持っているプリンターが古いので新しいパソコンでは使えないと言われたとのご相談がありました。
お伺いして見させていただいたところ、初期設定のみを行いインターネットのWebページの閲覧とメールは使えるが、古いパソコンのデータを新しいパソコンに移行する作業を行っていない状態でした。
また、プリンターは古い機種でWindows11で使うためのドライバ(ソフト)をメーカーでは提供してませんでした。
とありあえず、ドキュメント、ピクチャー、デスクトップの各データを新しいパソコンに移行する作業を行いました。
移行をすませたドキュメント内のデータに住所録データがありましたが、年賀状作成ソフトのバージョンが異なっていたため、新しいバージョンの年賀状作成ソフトで旧データの取り込みを行い、住所録を使えるように作業を行いました。
今回は新旧パソコンが同じメーカーで、年賀状作成ソフトがバージョンは異なりますが同じだったため、簡単に古い住所録を新しいバージョンの年賀状作成ソフトに取り込むことが簡単でした。
年賀状作成ソフトが異なる場合、古いパソコンの年賀状作成ソフトで汎用性の高いCSVファイルとして取り出し、そのCSVファイルを新しいパソコンの年賀状作成ソフトに取り込むという手間がかかりますので作業時間が少しのびます。
次にプリンターですが、Microsoftが用意しているドライバで使用できる可能性があったため、設定からプリンターの追加を行いました。
追加は出来ましたが正常に認識していなかったためWindowsUpdateの[ 詳細オプション ] から、[オプションの更新] を選択。
[ドライバーの更新プログラム ]が使用可能だったため、WindowsUpdateでお使いのプリンターのドライバをインストールしました。
お問い合わせの年賀状の住所録がない、プリンターが使えないという案件を解決しましたので、作業終了。
ご利用料金は、5000円となりました。
内訳
・出張料金 1,000円
・作業料金 4,000円(60分)
西宮市でお困りの際はパソコンの出張サポートさかうえまで、だめもとでお問い合わせいただければ、今回のように解決できる場合がございますので、お気軽にお問い合わせくださいませ。
最近、更新(Windows Update)をしたら、メール(Outlook)が使えなくなったとのご相談が増えています。
原因はOneDriveの利用である場合がほとんどです。
OneDriveはデータをMicrosoftのクラウドストレージに保存するサービスです。
パソコンが壊れてもOneDriveにデータが保存されていれば大丈夫という利点がありますが、無料で使えるのは5GBまでであり、それ以上になると追加料金を支払って利用することになります。
Microsoftは収益を得るため、OneDriveの利用をなんとか広げようとしています。
OneDriveの利用を「大事なデータをバックアップしますか」などと言葉巧みに誘引します。
更新時に内容を確認せずに「はい」とか「次へ」をクリックするとOneDriveの餌食となります。
※よく内容を確かめてOneDriveに関するものは「はい」とか「次へ」ではなく「今はスキップ」や「いいえ」などを・・・
当店にご相談いただくものは既にOneDriveを使う設定になっています。(だからOutlookが使えない)
ご訪問時に以下の作業を行って解決しています。
これでメール(Outlook)が元通り使えるようになります。
当店にご依頼いただいた場合は30分の作業時間となりますので、ご利用料金は以下の通りです。
出張料1,000円+作業料(30分)2,000円=合計3,000円
芦屋市や西宮市でパソコンのお困りごとなら出張サポートさかうえまでお気軽にご相談くださいませ。
複数台お使いのパソコンのうち、1台だけがネットに接続できないので診てほしいと西宮市のご法人様からご依頼がありました。
お伺いしてパソコンを拝見。
Wifiの設定をみようとしますがWifiが認識されてないようで設定項目がありませんでした。
左下の窓の絵(スタートボタン)を右クリックして現れるショートカットメニューから「デバイスマネージャー」を起動。
Wireless Network Adapterにビックリマークがついている状態でした。
Wireless Network Adapterを右クリックして「アンインストール」
その後、上の「操作」メニューから「ハードウェア変更のスキャン」を実行したところ、Wireless Network Adapterが正常認識されてビックリマークが消えました。
改めてWifi設定を行うと、ちゃんと設定項目がありお使いのWifi親機との接続設定を行えました。
ブラウザ(Edge)で各サイトが正常に見れること、念のためパソコンを再起動して再起動後もWireless Network Adapterが正常であること、Webサイトが閲覧できることを確認して作業を完了しました。
今回のご利用料金は、出張料1,000円+作業料2,000円(30分)=3,000円となりました。
たまにWifiのアダプタそのものが壊れているときがあります。
そんな時はUSB接続の無線LAN子機をパソコンにさして使うようにさせていただきます。
(上記作業料にプラスしてUSB接続の無線LAN子機のお代金1,000円を申し受けます。)
パソコンが異様に遅い、なんか変など、とりあえずみに来てというご依頼が増えています。
ご訪問して拝見すると、相当古いパソコンをお使いで、それも必要なときだけちょっとパソコンを使って、作業が終わればすぐにパソコンを終了するというお使い方が多いように感じます。
パソコンが古いので処理速度の遅い記憶装置であるハードディスク、少ないメモリであることが大半です。
まして、いるときだけちょっと使いすぐに終了を行っておられるのでWindowsの更新が終了しないばかりか、どんどん更新データがたまっている状態です。そんなパソコンはバックグランドでたまったWindowsの更新作業を頑張って行っているために普段の操作をしようとしても、とても遅くて反応が鈍くなってしまいます。
更新を完了させるだけでも少しは反応が良くなりますので、まずはWindowsの更新が完了するようパソコンの電源をつけたままで放置されるようアドバイスをさせていただいております。
メモリを増設したり、記憶装置を遅いハードディスクから早いソリッドステートドライブ(SSD)に交換すれば快適になると思われますが、相当古いパソコン(元々Windows7だったものがWindows10で動作しているパソコンが多いです)に追加投資をなさるのはどうかと思われますので、これを機会に買い替えをお奨めすることが多くなってます。
Windows10は2025年のサポート終了が決まっていmす。あと2年弱しか使えないパソコンに追加投資を行うより、引き続きパソコンを使ってゆかれるのであれば、是非、パソコンのお買い換えをご検討なさってみてください。。
当店ではパソコンの斡旋は原則として行っておりません。
パソコンを買われるのなら、メーカーの直販などで購入されてはいかがでしょうか?
なお中古パソコンはWindows11に対応してないパソコンに無理やりWindows11をインストールして販売する業者があります。
中古パソコンの業者はちゃんとしたショップをご利用くださいませ。
もちろん家電量販で実際にみながら選んで購入されるのも良いかと思います。
ご購入後、新しいパソコンのセットアップや古いパソコンからのデータ移行などは当店へご下命いただければ幸いです。
パソコン選びに迷われた場合のご相談は無料で承ります。
ご訪問して一緒にパソコンから各メーカーの直販サイトや中古パソコンショップのWebサイトを閲覧し、お客様がお使いのご用途に向く性能のものをご案内いたします。
もちろん、そのままネットで購入手続きをお手伝いすることも可能です。
少し前に、サポート詐欺に関するご案内をさせていただきました。
その後、沈静化したと思っていたところ、最近またご相談が増えてまいりました。
トロイの木馬に感染しているとか、複数のウイルスに感染しているとか、システムに異常が見つかったとかが表示されます。これは悪質な広告表示であり、実際にはウイルス感染や異常は発生しておりません。
電話をするよう促されますが、絶対に電話をしてはいけません。
警告画面はパソコン画面いっぱいに広がった悪質な広告画面です。
その画面を閉じるか、閉じれない場合はパソコンを一旦終了させてください。
どちらの操作もできな場合は、キーボードの左下のほうにある「 ctrl 」と「 alt 」を同時に押しながら、さらにキーボードの右上のほうにある「 delete 」を同時に押してください。
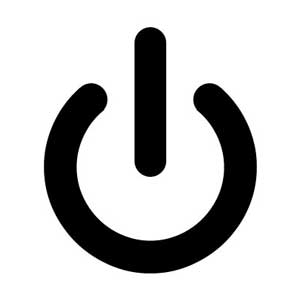
右下のほうに電源マークがありますので、「再起動」をクリックしてください。
再起動後、インターネットページを開いたとき、「再現しますか」とあっても再現しないでください。
再現すると警告画面が再現されてしまいます。
WindowsのUpdateが出来ないとのご相談がありました。
お伺いして拝見すると、元々Windows7だったパソコンをWindows10になさった古いパソコン。
WindowsUpdateは完了するが、その後の再起動時にエラーが発生し、自動的にUpdateが取り消されてしまう状態でした。
記憶装置は動作の遅いハードディスク、メモリは4GBなので一巡するのに小一時間かかりました。
あれこれ試す作業を行うことはできますが、Windows10のサポート期間があと2年で終わること、このパソコンに費用(当店の作業料金)をかけられるのはどうかと思い、お客様とご相談をさせていただきました。
お客様はこれからもパソコンを使い続けてゆきたいとのことで、新しいパソコンを購入されることになりました。
※記憶装置はSSD、メモリは8GB以上のものを購入されるようにアドバイスさせていただきました。
今回の料金は、初期診断料を含む出張料金1,000円のみを申し受けました。
後日、新しいパソコンを購入したので初期設定と古いパソコンからのデータ移行をご用命いただきました。
今回のお客様は家電量販店で新しいパソコンを購入なさいましたが、たまに中古のパソコンを購入されたお客様からデータ移行のご用命をいただく場合がございます。
Windows11の動作要件を満たさない相当古いパソコンのハードディスクをSSDに換装し、Windows11を無理やりインストールして販売しているところが散見されます。
無茶な販売だと考えますが、そんなパソコンには迷惑ソフトが最初からインストールされていたりします。(迷惑ソフトとはパソコンに問題があるような警告を表示し、その解決のために騙してソフトを購入させてお金を取ろうとする詐欺ソフトです。)
これらのパソコンはWindows11の動作要件を満たしてないため、いつまで使えるかわかりません。
当店では、その旨をご案内したうえでデータ移行の作業をさせていただいております。
※要件を満たさないパソコンは、Windows Updateを制限される可能性があるとMicrosoftはアナウンスしています。
くれぐれも悪質な中古パソコン業者にはお気を付けくださいませ。
PR 中古パソコンショップ Be-Stock 優良な中古パソコン業者様です。
パソコン選びに困られた際は当店にご相談くださいませ。
西宮市、芦屋市に限りますが無料でご訪問のうえ、お客様のご要望を聞きながらアドバイスを行わせていただきます。
新しいルーターへの入れ替え作業の依頼がございました。
入れ替え自体は古いルーターを外して新しいルーターに変えるだけなので簡単に終了。
その後、複数台あるパソコンやスマホ、タブレットなどを、新しいルーターへ順調に接続してゆきました。
しかし、2台あるiPadの内、1台がWifiパスワード(暗号化キー)を入力しても、パスワードが違うといわれ接続できません。
メモに正しいパスワードを入力し、それをコピーして貼り付けても違うと言われます。
いろいろ調べたところ、接続できないiPadは少し古いもので最新ルータのメッシュ機能の一部である高速ローミング機能に対応してないことが判明。
バッファロー(Buffalo)の設定画面を出して、EasyMeshの中にある「高速ローミング(11r)」の「使用する」のチェックを外し、「保存」をクリックします。
ルーターの設定完了後に、接続できなかった古いiPadで正しいWifiパスワード(暗号化キー)を入力して、無事に接続完了!
ローミングは家の中に複数台のWifiルーターを設置してメッシュ化した際、家の中で移動しても電波の強いWifiルーターに切り替わってゆく機能です。今回は1台のWifiルーターのみですのでメッシュ機能やローミング機能は使うことのない機能です。
チェックを外して機能をオフにしてもWifiルーターの性能に変化はありません。
今回のご利用料金は出張料1,000円と作業料1時間4,000円、合計5,000円を頂戴いたしました。
WiFiルーターの寿命は4〜5年程度といわれます。
Wifiルーターの入れ替え作業は30分で終了すれば出張料1,000円と作業料30分2,000円、合計3,000円となります。
Wifiルーターの入れ替え作業もお気軽にお申し付けくださいませ。
最近よくあるご相談で、当店では対応できずお断りした案件が増えています。

ノートパソコンでキーボードの一部が反応しなくなったというお客様からご相談がありました。
キーボードの故障と思われ、キーボードの交換が必要です。
ただ、当店では記憶装置の交換以外の物理的な故障に関しては対応しておりません。
お話を伺ったところ何年か前に中古で購入したノートパソコンなので修理に費用はかけたくないとのこと。
別途、市販のキーボード(千円ちょっとで購入可能)をUSBケーブルでつなげて使われてはとご提案をさせていただきました。
また、別件で画面の液晶漏れと思われるご相談がありましたが、こちらも当店では対応できかねるとご案内いたしました。
その他、電源が全く入らないケースなど、誠に遺憾ながらお断りをさせていただいております。
お力になれず恐縮の至りです。
パソコンの診断をしてほしい、とりあえず来てみてほしいとのご用命がございました。
お伺いして、どうなさったのか確認をしたところ、情報が漏洩して悪用されている可能性があるとのこと。

詳しくお聞きしたところ、パソコンでは検索と動画の閲覧をしているだけで、ネットショッピングなどはしてないとのこと。
では悪用されていると思われるのは、どうしてそう思われるのかと確認したところ、スマホで、知らない買い物をしていることがあったとのこと。
実際には決済会社に相談して、その買い物分は返金してもらえた。
残念ながら、当店ではパソコンやスマホに置けるネットワークに関するセキュリティ診断や個人情報漏洩、不正利用に関する診断や調査などは行っておりません。
お使いのパソコンはWindows10標準のウイルス対策ソフトが正常に稼働していることを確認。念のため当店のブログ「ウイルス感染の診断(セカンドオピニオン)」でご案内しているウイルスチェックのみを行わせていただきました。
結果はウイルス感染はありませんでした。
出張料金(初期診断料込み)の千円のみを頂戴いたしました。
お客様は既にスマホのキャリアでも相談なさっており、電話番号の変更やカード情報の停止と再発行を行ったとのこと。
今回の案件はそれで解決すると思われます。
現在、個人で利用できるパソコンのセキュリティ診断や、個人情報漏洩の診断、不正利用の追跡調査などを行う会社はありません。
法人向けにはパソコン1台につき数十万~数百万円程のサービスがありますが、個人で使えるレベルではありません。
ラックが提供する無料の自己診断サービス「自診くん」というサービスがあります。
「自診くん」はネットに直接接続されているパソコンが大丈夫かを自己診断(自診)できるサービスです。
※ネットワーク環境の安全性を確認できるサービスです。
ウイルスに感染している事実や脆弱性が存在することは確認できません。
日頃から以下の点にお気を付けください。
我が家では各自のパソコンのウイルス対策に加え、家の中のネットワークを監視する機械を取り付けています。
ノートパソコンに飲み物をこぼして起動しなくなったパソコン。
壊れたパソコンは古いものだったので、パソコンは新しいものに買い替えたが、壊れたパソコンのデータが必要なので取り出せないかとのご相談がございました。

お伺いして壊れたノートパソコンを拝見、分解をして記憶装置(ハードディスク)を取り出しました。
見たところ無事のようでしたので当店のパソコンに接続して、ハードデスクの健康状態をチェック。
結果はハードディスクは健康な状態でした。
お客様はパソコン操作には精通されておられるようで、新しいパソコンへのデータの移行はご自身でできるとのこと。
分解して取り出したハードディスクを、USBで接続できる外付けハードディスクケースに入れさせていただきました。
新しいパソコンに接続したところ無事に外付けハードディスクと認識され、データにもアクセスすることができました。
今回の費用は、4,000円を申し受けました。(内訳は以下の通りです)
今回のノートパソコンは古いものでネジを一個外すだけでハードディスクを取り出すことができたため作業時間が30分で行えましたが、最近のノートパソコンは裏ブタ全てを外さないといけないものもあります。その場合は作業時間が60分になることもございます。
お客様から電源が入らなくなったパソコンをメーカー修理に出したところ、リカバリ(工場出荷状態にする)をするのでデータが全て消えるといわれた。
データが消えると困るので何とかしてほしいとご相談がございました。
メーカー修理を中断していただき、パソコンを当店にてお預かりいたしました。
データ確保が最重要でしたので、まずはパソコンを分解して記憶装置(SSDとHDD)を取り出して、当店のパソコンに全データーのバックアップを行いました。(この時点で記憶装置の動作チェックを行い異常がないことを確認)
バックアップ後、記憶装置を元に戻してパソコンの電源を入れると、普通に電源が入り、Windowsが起動しました。
これは、静電気が帯電して起動不能になっていたと思われます。コンセントを外してメーカーに送るなどをしているうちに静電気が放電して正常起動するようになったと思われます。(たまにあります)
Windows起動後に動作チェックをしたところ、「プロファイルエラー 一部の機能が利用出来ない可能性があります。問題が発生しました」というアラートが頻繁に現れる状態でした。
たぶんEdgeのプロファイルデータの破損が原因と思われますのでEdgeでプロファイルを一旦削除。
その後、Edgeでログインをして新しいプロファイルにしたところ、アラートが出なくなりました。
メーカーに修理に出すとなぜかリカバリ(工場出荷状態にする)をされてしまいます。
メーカーとしては完全な状態(工場出荷状態)で修理を完了させたいのだと思います。
Windowsの不具合ならシステムファイルの修復やシステムイメージの修復、また今回のようにEdgeのプロファイルの削除などで、トラブルを回避できる場合があります。
しかし、完璧になおっているとは言い難いので、メーカーは完全な状態(工場出荷状態)にするリカバリを行うのでしょう。
実際に当店で様々な修復を行い使えるようになっても、その後も頻繁に様々なエラーがおこるため、再度お預かりしてデーターをバックアップしたうえでリカバリ(初期化)してバックアップデータを戻すという作業を行ったこともあります。
今回のご利用料金は6,000円、内訳は以下のようになりました。
様々なご相談をお受けしますので、西宮市と芦屋市でパソコンに関してお困りの際はお気軽にお問い合わせくださいませ。
少し前のパソコンや、新しいパソコンでも格安なパソコンは、記憶装置にハードディスク(HDD)が使われているものがあります。
HDDはデータの出し入れに時間がかかるため、データの出入りの速いSSDに換装すると、起動が早くなり起動後もパソコンの動作はきびきびします。
SSDは現在値崩れを起こしており、SSDへの換装は今がチャンスです。
当店ではパソコンをお預かりしてSSDへの換装を行っております。
費用は、500GBで13,000円、1TB(1000GB)で16,000円となります。
パソコンの処理速度が遅くてお悩みのお客様は是非ご検討くださいませ。
使わなくなったYahooのIDを削除したい、迷惑メールばかりが届くメールアドレスを変更したいとのご相談がありました。
Yahooのパスワードもあやふやではっきりしないため、ログイン方法をスマホを使ったSMS認証にかえてYahooにログイン。
まずはYahooウォレットを削除し、その後YahooのIDを削除する作業を行わせていただきました。
また、メールアドレスは、現時点でのメールアドレスに届いたメールを全て受信した後で、ご利用のプロバイダのマイページにアクセスしてご希望のメールアドレスに変更。
お使いのメーラーの設定を新しいメールアドレスに変更し、送受信ができることを確認して作業を完了しました。
このような案件でも対応させていただきますので、何なりとお気軽にご相談くださいませ。
パソコンに最初から入っていたマイクロソフトのオフィスに付属するOUTLOOKをご使用中のお客様から、outlook.jpのメールアドレスのアカウントが消えた。
リモートサポートを受けたが解決できなかったとご相談を受けました。
ご訪問して拝見するとOUTLOOKは正常に起動し、プロバイダのメールアドレスは正常に送受信して閲覧ができる状態でした。
そこで新規追加でoutlook.jpのメールアドレスを追加する作業を行わせていただきましたが、メールアドレスとパスワードを入力すると、設定中のグルグルがまわっていつまでたっても終わりません。(リモートサポートでも同じ症状でお手上げに)
それではと、Web版のOUTLOOKにアクセスをしたところ、問題なくメールの閲覧ができました。
そこでWeb版のOUTLOOKをサインアウトして、再度サインインを試みました。
サインインでoutlook.jpのメールアドレスを入力して、パスワードを入力するとパスワードが違うようでサインインできません。
パスワードの英文字と数字の並びの中に大文字の英文字が一つだけありましたので、ひょっとしてと思い、大文字を小文字に替えてパスワードを入力すると無事にサインインできました。
お客様が控えておられたパスワードの一文字が大文字と小文字の間違いがあったようです。
パソコンにインストールされているOUTLOOKで正しいoutlook.jpのメールアドレスとパスワードを入力すると無事に追加することができました。
OUTLOOKの設定時に、パスワードが違うとアナウンスせず、設定中のグルグルがいつまでも回り続けるのはなぜなのかわかりませんが、とりあえず解決できました。
今回はプロバイダが決めた意味のない英数の羅列のメールアドレスを、自分の好きなメールアドレスに変更したいとのご要望もありましたので、その設定も行わせていただきました。
ちなみに、今までご使用のoutlook.jpのメールアドレスのアカウントが消えた原因は特定できませんでした。
30分の作業で完了しましたので、ご利用料金は出張料1,000円と作業料(30分)2,000円の合計3,000円を申し受けました。
パソコンを利用しているとWindowsUpdateで新しいものに更新されてゆきます。
今回は「デバイスのセットアップを完了しましょう」という青い画面が現れて困っているとのご相談がありました。
これは新しいWindowsに更新された場合に表示されるものです。
「続行」をクリックするしかありませんので、とりあえず「続行」をクリックします。
その後に現れる画面は時々によって異なりますが、左下に表示される以下のいずれかの文言を選んで先に進みます。
全て肯定的なほうを選択すると、マイクロソフトが有料のサービスに導くための策略にはまってしまいます。
パソコンを起動すると真っ黒な画面が表示され、マウスのカーソル(矢印)だけが動くパソコンの救援依頼がありました。
お客様のご意向は、約6年前のパソコンだったため、パソコンを新調する。
しかし、今まで使っていたパソコンのデータは移行してほしいとのご依頼内容でした。
新しいパソコンをお客様と相談しながら機種選定を行い、当店で手配をさせていただきました。
ご訪問して、新しいパソコンのセットアップ作業を行いながら、画面が真っ黒なパソコンの調子を拝見しました。
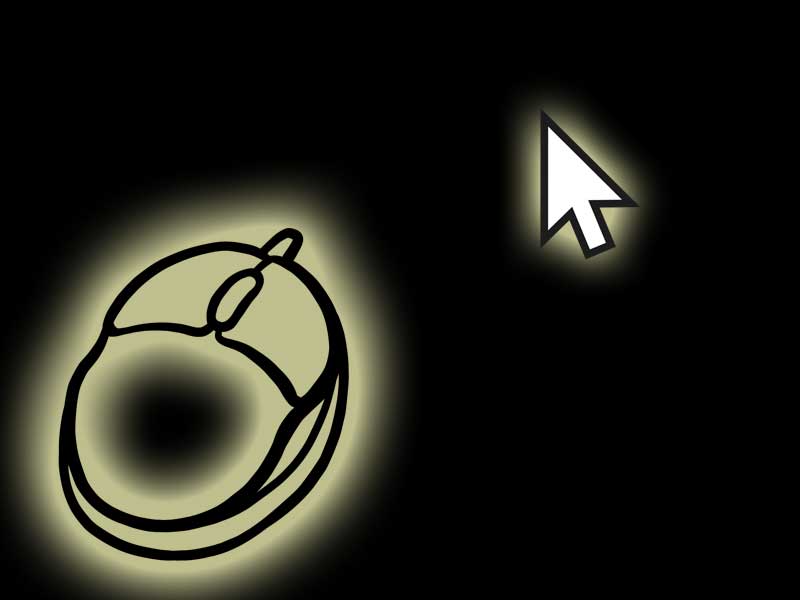
しばらく様子を見てもマウスのポインタは動くものの、キーボードには反応しない状態が続いたため、電源ボタンの長押しで強制終了させました。再度電源を入れてメーカーロゴが表示が表示されたら「F2」キーを押下して、BIOSの設定画面を出し、BIOSの初期化を試したところ正常にに起動しました。
正常にに起動したため、セットアップ作業が完了したパソコンに、古いパソコンのデータを移行させていただきました。
万が一、起動しない場合は古いパソコンを分解して記憶装置(ハードディスク)を取り出して、データ移行を行う予定でしたが、今回の場合はBIOSの初期化で無事に起動しましたので
今回の作業は2時間30分でしたので、ご利用料金は11,000円となりました。
内訳:出張料金1,000円+作業料金10,000円
先日、パソコンが遅くて使い物にならないというご相談がありました。
拝見すると比較的新しいパソコンでしたが、CPUはセレロン、メモリが4GBで、記憶装置は1TB(1000GB)のハードディスク(HDD)という構成のノートパソコンでした。
調べるとメモリは1スロットしかないため追加することはできないこと、最大は8GBということが判明。
ご予算をお聞きし、今回はメモリ4GBを外して8GBに変更、記憶装置はハードディスク(HDD)からソリッドステートドライブ(SSD)に交換しました。
CPUは交換できないものの、これらの作業により事務作業は快適に行えるようになりました。
パソコンを購入される場合、あまり安いものを選ぶと記憶装置がハードディスク(HDD)、メモリ4GBとなります。
パソコンを選ぶ基準として、メモリは8GB以上、記憶装置はソリッドステートドライブ(SSD)のものを選んでください。
ソリッドステートドライブ(SSD)の容量は事務作業だけなら256GB、写真が多いなら512GB、動画もあるなら1TB(1000GB)といったところでしょう。
最近、新しいパソコンの初期設定と古いパソコンからのデータ移行の作業を行わせていただきました。
なぜか富士通のパソコンばかりでした。
Windows11のパソコンのセットアップ(初期設定)は難しくはありません。
電源を入れてパソコン画面に現れる案内に従いセットアップをしてゆきます。
ただ、最近のパソコンは付属の説明書に従ってセットアップをなさってください。
特に、Microsoft アカウントでサインインするとWindows 11の「デバイスの暗号化」の機能が自動的に有効になり、記憶装置(ハードディスク / SSD)が暗号化されます。
普段利用するには何ら気にせずお使いいただけますが
富士通の説明書には暗号化された記憶装置の回復キーの参照方法とPDFでの保存が案内されており、加えて取扱説明書に回復キーを記入する欄が設けられています。
これは万一のトラブル発生時には必須となりますので必ず記入しておいてください。
当店で作業した際はPDFで保存した回復キーを印刷して取扱説明書の該当ページに挟みました。
今回はセットアップ後にデータ移行も承りました。
お客様はUSBメモリを用意されておりましたが容量がたりないため、当店の外付けSSDを使用し、まずは古いパソコンから必要なデータをバックアップ、バックアップしたデータを新しいパソコンに移動しました。
パソコンの初期設定やデータ移行もよろこんで承ります。ご自身で行われるのが不安な場合はお気軽にご用命くださいませ。
よくあるご依頼です。
お伺いして拝見したところ、WindowsのUpdateが動作しており、それが原因で遅くなってる場合が多々あります。
Windowsは最低でも月に一回はUpdateしています。
このUpdateはパソコンが起動すれば目に見えない状態、裏で勝手に更新作業を行っていますので、特に何もしなくても自動的にアップデートされています。
しかし、パソコンを使うとき、必要な作業を行って、すぐに終了するという状態を繰り返せば、アップデートが出来ず、どんどんUpdateがたまって行きます。
ご訪問時には、Updateが全て完了させてから動作確認を行ってもらいます。
ほとんどの場合は、これで通常の動作スピードに戻ります。
ぜひ、行っていただきたいこと
ノートパソコンの場合は画面を閉じず、開いたままにしておいてください。
ご依頼いただく前には、パソコンを起動したまま30~60分程度のあいだ起動したままにして様子を見てくださいね。
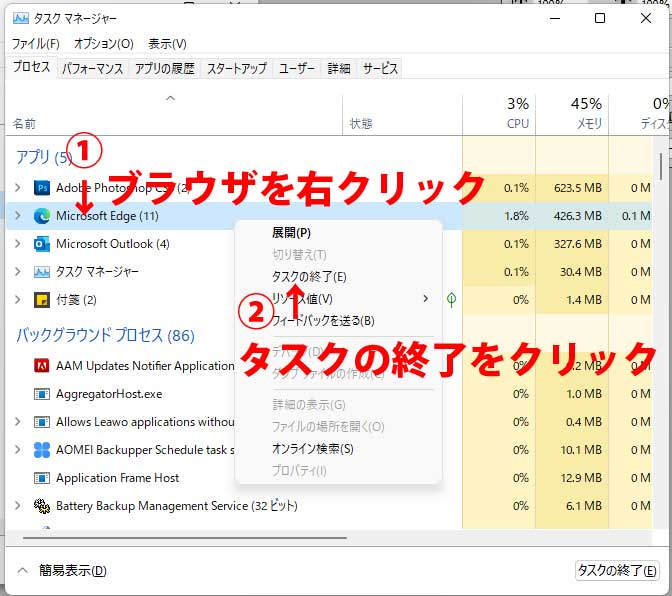
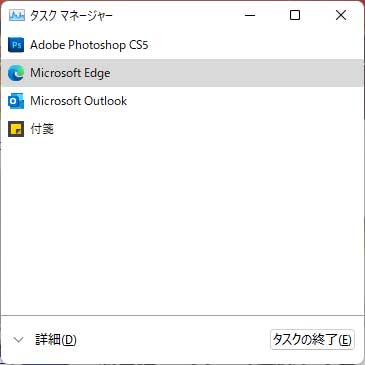 タスクマネージャーは上記の画像の場合
タスクマネージャーは上記の画像の場合この方法で消えない、再起動するとまた現れるなど、ご自身で解決できない場合は、出張サポートをご下命下さませ。
お客様から印刷機の調子が悪いから見てほしいとのご依頼がありました。
お伺いし、実際に印刷されたものを拝見させていただきました。
Googleの画像検索結果を印刷されたようですが、画像が一切印刷されてない状態でした。
お使いのブラウザはChrome(Edgeでも同じ)
印刷の詳細設定で背景のグラフィックにチェックを入れて解決しました。
作業時間は数分でしたので、今回は出張料1,000円のみで対応させていただきました。
Windowsパソコンをご利用のお客様から、容量がいっぱいになり、「追加のストレージを取得」を促されるがどうすればよいかとのご相談がありました。
拝見したところパソコンの記憶装置(今回の場合はSSD)は500GBで、まだ400GB以上の空きがあります。
今回のアナウンスはマイクロソフトのクラウドストレージであるOneDriveの空き容量が少なくなったために表示されたものでした。
最近のWindowsパソコンは、初期設定時にOneDriveというクラウドストレージを利用する設定が標準になっています。
このOneDriveなんですが標準では5GBなのでパソコンの記憶領域がいくら空いていようと5GBに近づくと有料で容量を増やすためのアラートが表示されてしまします。(安全に保管することで料金収入を得よういうマイクロソフトの策略?)
これはパソコンのセットアップ時に、OneDriveを使用してファイルをバックアップする設定をなさったからです。
この設定をすると[デスクトップ]、[ドキュメント]、[画像]フォルダーはOneDriveに保存されます。
昔のパソコンは初期設定では、使っているパソコンのみにデータが保存されていましたが、最近のWindowsパソコンは初期設定時にOneDriveを利用する設定が行われてしまいます。
このOneDriveを使うとパソコンが壊れた時にもデータがバックアップされており安全と言えば安全なんですが、OneDriveの初期容量は5GBしかありません。
そのため、ちょっと使っていると容量がいっぱいになってしまいます。
OneDriveの容量がたりなくなった時、有料で容量を増やすこともできますが、今のパソコンは数百GB以上の記憶容量がありますので、お金を払って容量を増やさなくても使っているパソコンのみに保存する設定にすれば解決します。
自動でバックアップをしないので、自分自身でバックアップをするとか
重要なデータのみをOneDriveフォルダに入れてバックアップするような使い方が必要です。
1.パソコン右下のOneDriveアイコン(雲の絵)をクリック2.歯車をクリック3.設定をクリック |
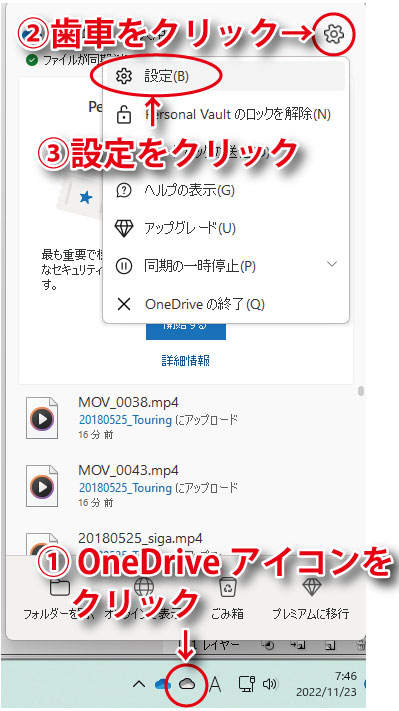 |
4.バックアップをクリック5.バックアップを管理をクリック |
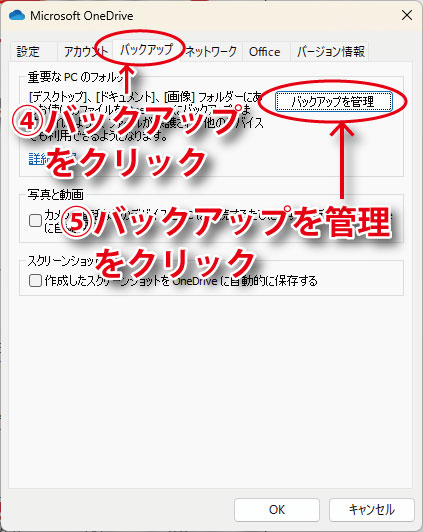 |
6.バックアップを停止をクリック |
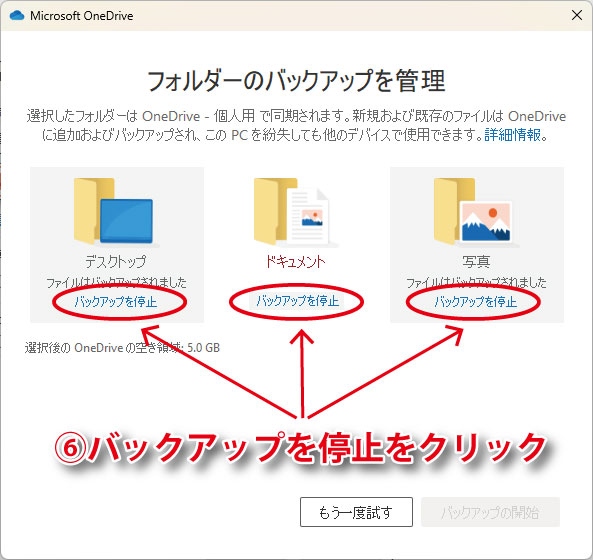 |
7.念を押してくるのでバックアップを停止をクリック |
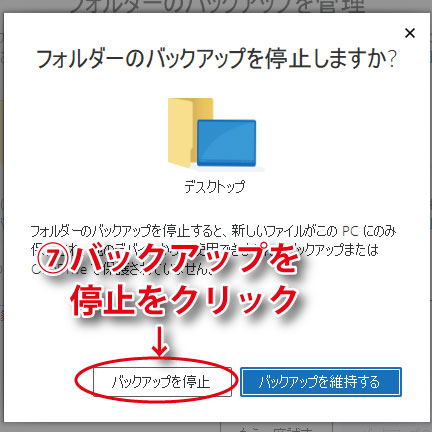 |
これで、これ以降[デスクトップ]、[ドキュメント]、[画像]フォルダーの各データはローカール(自分のパソコンの記憶領域)に保存されるようになりますが、今までのデータがOneDriveにある状態(自分のパソコンにない状態)となります。
[デスクトップ]、[ドキュメント]、[画像]の各フォルダーの中には、
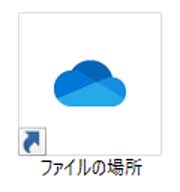
ファイルの場所というアイコンがありますのでそれをダブルクリックで開くと今まで保存していたOneDrive内のデータがあります。
これらの全データを[デスクトップ]、[ドキュメント]、[画像]の各フォルダーに移動させて作業は完了です。
私の場合、日ごろ使う更新の多い重要なデータのみをOneDriveフォルダに入れてバックアップ、それとともに外付けの記憶装置(USBメモリや外付けHDD・SSD)にも全データをバックアップしています。
今回の作業、自分で行うのに躊躇なさいますようなら、ぜひ当店の訪問サービスをご利用くださいませ。
お気軽にご相談くださいませ。
| ノートパソコンが起動しなくなったため、購入店に修理依頼。 販売店からメーカーへ修理依頼したところ、6年以上前の機種なので修理できないとメーカーに修理を断られたというお客様からご相談がありました。 ご相談内容は、なんとか修理できないか? 修理が無理なら、保存しているデータを取り出せないか? とりあえず、当店でお預かりして診断させていただくこととなりました。 |
 |
今回のご依頼で最重要なのはパソコン内に保存されたデータとのこと。
以下の作業を行わせていただきました。
原因は特定できませんが、Windowsアップデートの更新作業が正常に行われず、パソコンが起動しなかったと思われます。
また、ごくまれですが、パソコン内部に静電気が滞留して起動しなくなる場合があります。修理に出され長い間通電しなかったため滞留した静電気が放電されて正常にWindowsアップデートの更新作業が再開したとも考えられます。
今回の作業に関する費用は、9,000円となりました。内訳は以下の通りです。
海外のブランドのノートパソコンでした。記憶装置(SSD)を取り出すために裏のネジを外しましたが、1ヶ所は封印されたままでしたのでメーカーでは何ら作業を行わず経年によって修理不能と判断されてしまったようです。
当店ではできる範囲で最大限の努力をさせていただきますので、お困りの際はお気軽にお問い合わせくださいませ。
ご利用いただくにはパソコンの出張サポート料金が気になるところ
今回は大手家電量販店が提供している訪問サービスとの料金比較をしてみました。
| サポート内容 | 当店 | 大手家電量販店 |
|---|---|---|
| 出張料金 | 1,000円 | 5,500円 |
| トラブルの初期診断料 | 0円 | 9,900円 |
| パソコンの買い替え 初期設定 ネット接続 メール設定 プリンタ設定 セキュリティ対策 データ移行 |
作業料金 11,000円 作業時間 2時間30分 データ移行容量に関係なく 作業時間で計算 30分追加 2,000円 |
パック料金 41,800円 データ移行量が増えると 追加料金(16,500円~)が発生 |
| メール設定 | 30分 2,000円 | 3,300円 |
| レクチャー(レッスン) | 1時間 4,000円 | 1時間 8,800円 |
| リカバリ(再セットアップ) | 12,000円 | 40,700円 |
| 壊れたパソコンのデータ取り出し 記憶装置(HDDやSSD)以外の故障で起動しなくなったパソコンからデータを取り出します |
データ量により異なります 30分 2,000円 1時間 4,000円 2時間 8,000円 |
33,000円 データ量 50GBまで |
大手家電量販店の訪問サービス、メーカーの訪問サポート、全国チェーン展開の出張サポートなどは、高めの設定になっているようです。
当店は地元密着、できるだけリーズナブルな価格で出張サービスをご提供できるように努力しております。
Windowsパソコンでサポートが必要な場合は、お気軽にお問い合わせくださいませ。
 |
パソコンの動作が鈍いときはどうしますか? パソコンの処理を早くするソフト、パソコン最適化ソフト、パソコン高速化ソフト、PCが驚くほど速くなるソフトなど様々なメーカーがこれらのソフトを販売しています。 しかし、これらのソフトを使っても確実に早くなるわけではありません。 逆にこれらのソフトがバックグラウンドで動くため、余計にパソコンが遅くなることもあります。 |
私が出張サポートで拝見するパソコンでよく遭遇するのはWindowsアップデートがバックグラウンドで行われておりその結果パソコンが遅いという状態です。
パソコンをちょっと使ってはすぐに終了するという繰り返しではWindowsアップデートが行われず、どんどんアップデートがたまっていってしまいます。
こうなるとパソコンを起動するたびにパソコンはWindowsアップデートを行おうとしますので、パソコンの処理速度が極端に悪くなります。
また、すこし古いパソコンでは記憶装置にハードディスク(HDD)を使っています。これをソリッドステートドライブ(SSD)に換装すれば数倍は早くなります。
※換装の作業も行っておりますので、よろしければご相談くださいませ。
パソコンを使っていると、様々なアクシデントである日突然使えなくなることがあります。
万が一のことを想定して、必要なデータをこまめにバックアップするようにしてください。
パソコンの中のデータと同じデータを外付けの記憶装置に保存しておくことにより
パソコンが使えなくなった場合、修理するか買い替えるかしても、バックアップしておいたデータを元に戻せます。
| 昔からあるハードディスクで安価です | ハードディスクより高速です |
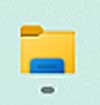 パソコン画面の一番下のタスクバーにあるエクスプローラーアイコンをクリックします。
パソコン画面の一番下のタスクバーにあるエクスプローラーアイコンをクリックします。
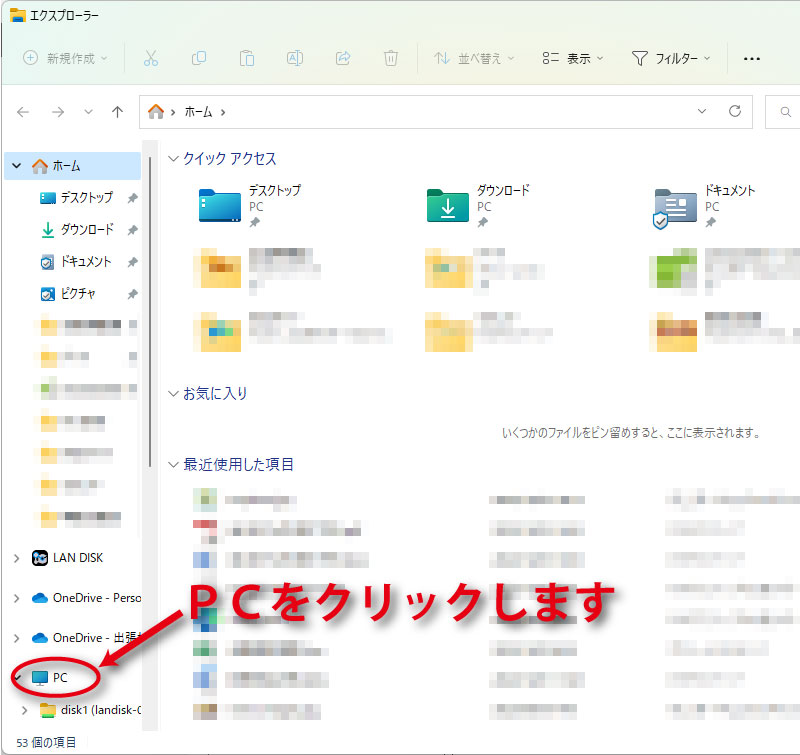 左側にある「PC」をクリックします。
左側にある「PC」をクリックします。
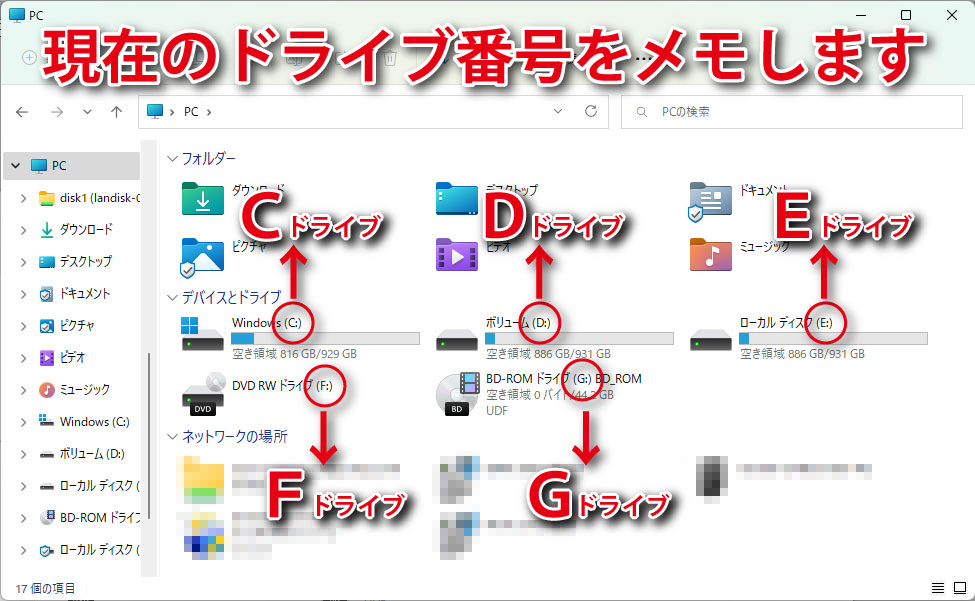 デバイスとドライブにあるドライブ番号をメモします。
デバイスとドライブにあるドライブ番号をメモします。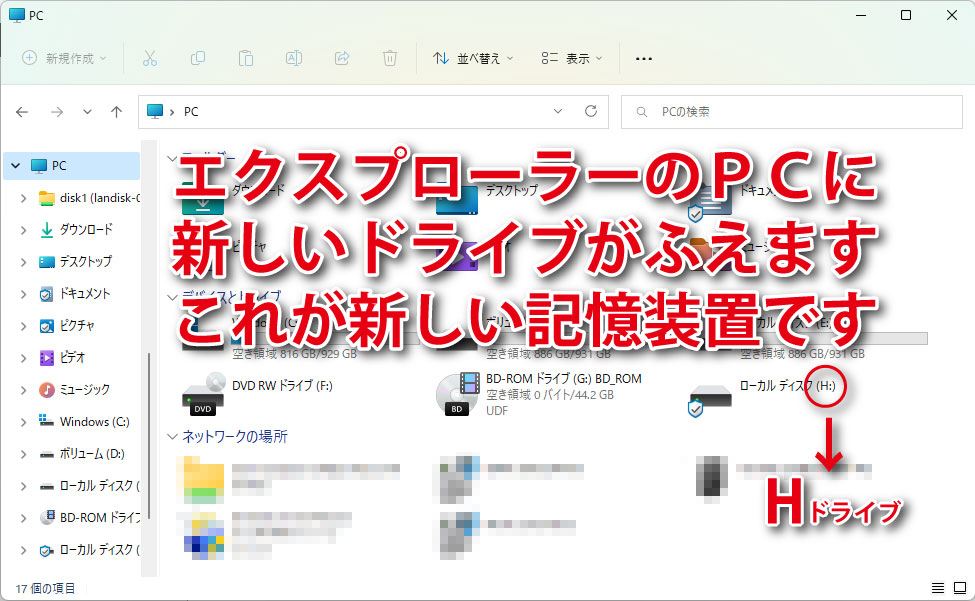
記憶装置をパソコンに接続すると、先に確認したドライブとは異なるドライブが現れます。
これが接続した新しい記憶装置となります。
今回の場合は、Hドライブですね。
メモに新たな記憶装置のドライブ番号を記録しておいてください。←重要です。
 画面の左下にある虫眼鏡アイコンをクリックします。
画面の左下にある虫眼鏡アイコンをクリックします。
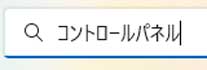 「 コントロールパネル 」と入力します。
「 コントロールパネル 」と入力します。
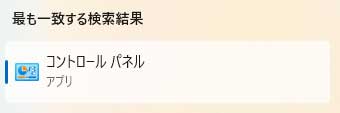 結果のところにある「 コントロールパネル 」をクリックします。
結果のところにある「 コントロールパネル 」をクリックします。
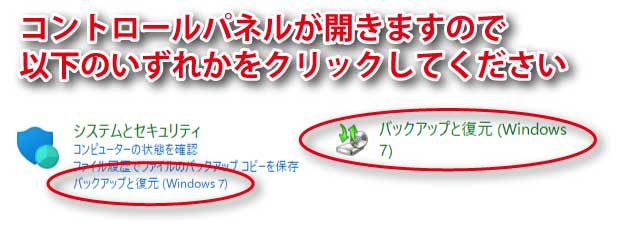 「 バックアップと復元(Windows7) 」をクリックします。
「 バックアップと復元(Windows7) 」をクリックします。
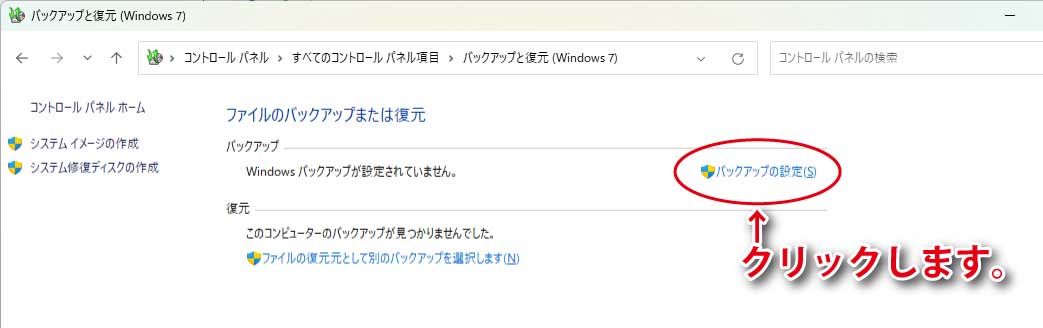 「 バックアップの設定 」をクリックします。
「 バックアップの設定 」をクリックします。
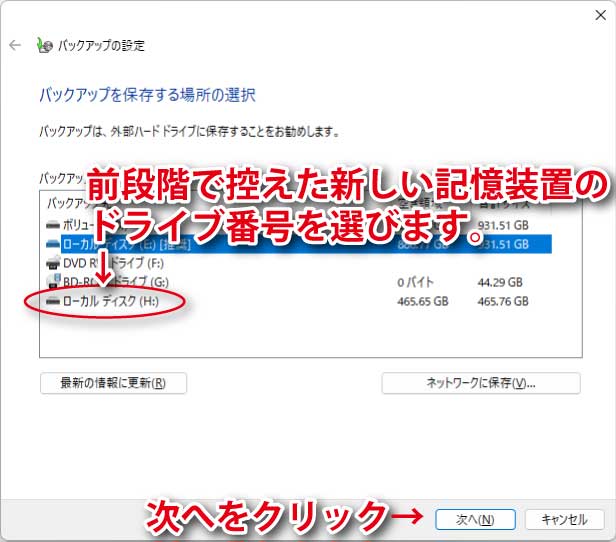 準備段階で控えたドライブ番号を選び、次へをクリック
準備段階で控えたドライブ番号を選び、次へをクリック
バックアップ時にOutlookなどのソフト(アプリケーション)を使用しているとエラーになる場合があります。
バックアップ中は他の作業を行わないほうが良いかと思います。
また、システムイメージを含めた場合もエラーとなる場合がございます。
うまくバックアップできない場合などはぜひ当店の出張サポートをご下命くださいませ。
そしてHDDやSSDは、パソコンの記憶装置なので、壊れるとパソコンが起動しなくなるだけではなく、いままで保存していたデータが無くなってしまします。
※壊れた記憶装置からのデータ救出については当店のブログ「データ復旧、データ救出|誤って消したデータの復元」ページをご覧ください。
そんな大事な記憶装置(HDDやSSD)の健康状態を常日頃からチェックしておけば安心です。
その記憶装置(HDDやSSD)の健康状態をチェックできるソフトをご紹介します。
※当店でも記憶装置の異常をチェックするために利用しています。
インストールの方法は以下の通りです。
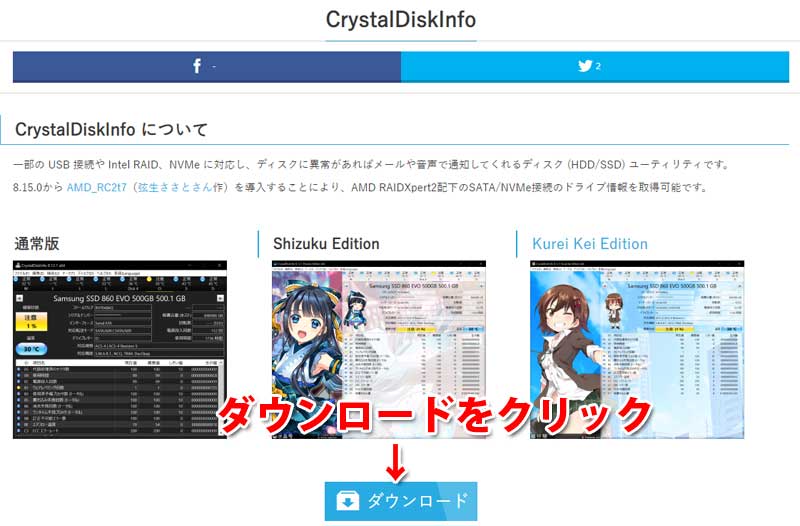
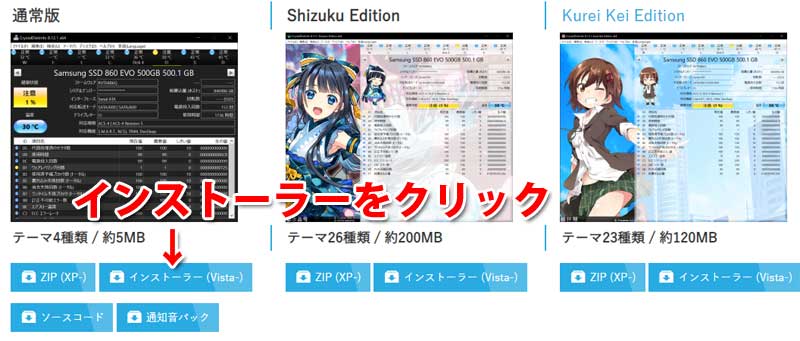
 Chromeの場合は左下の「V」をクリックしてから「開く」をクリック
Chromeの場合は左下の「V」をクリックしてから「開く」をクリック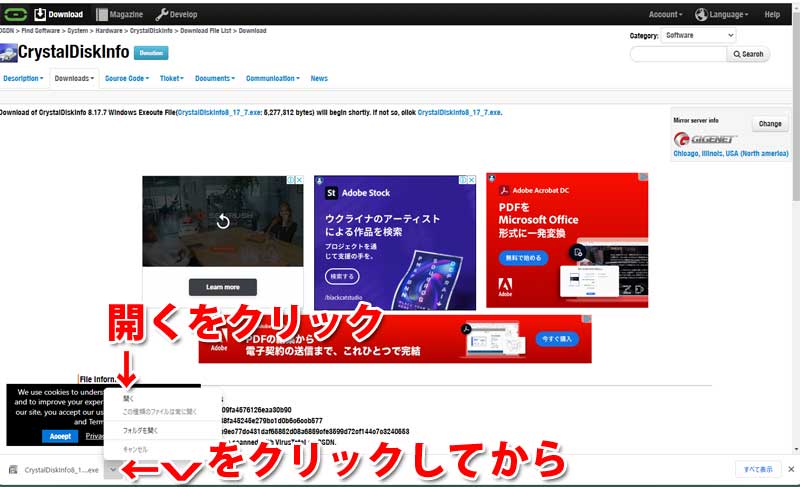
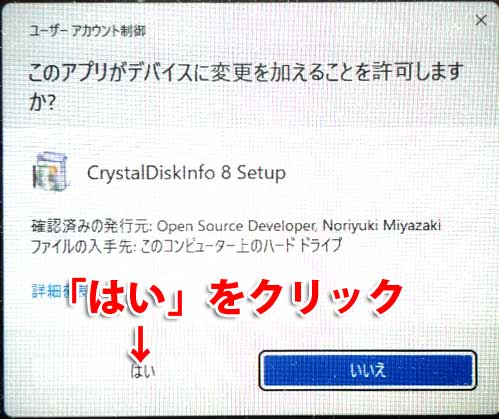
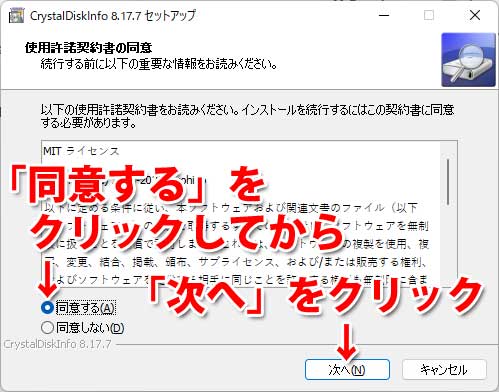
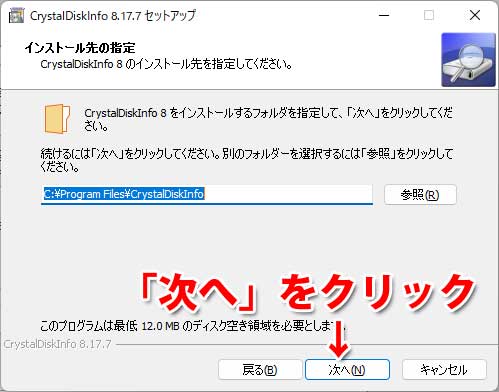
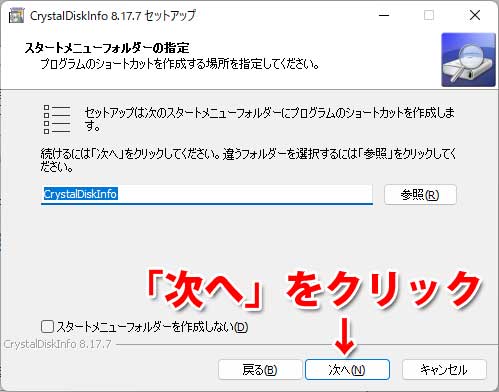
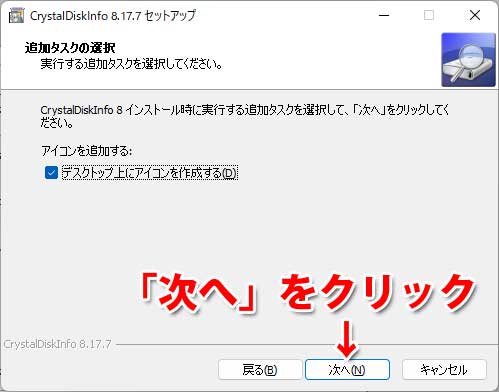
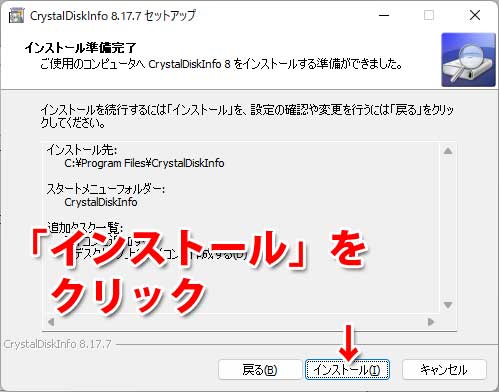
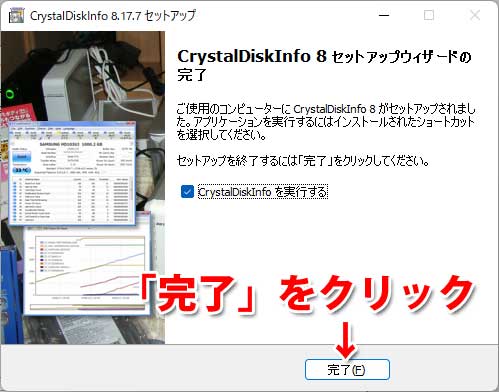
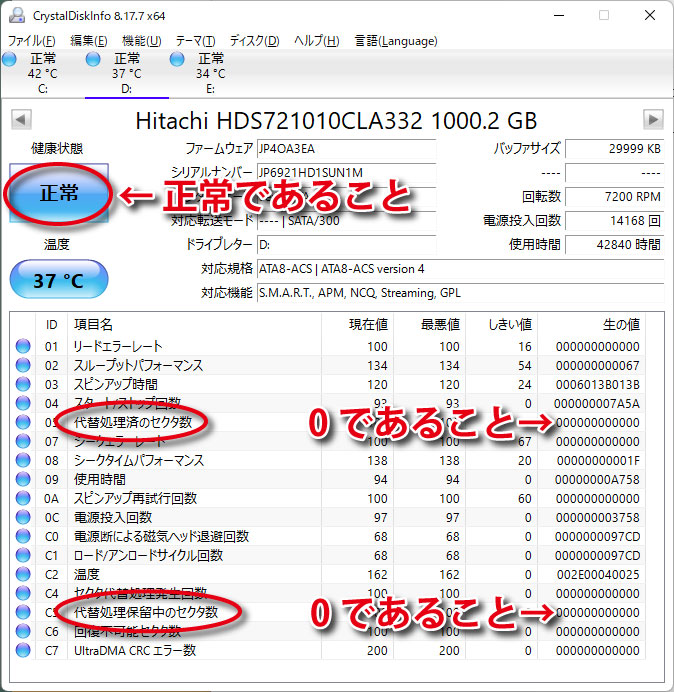 健康状態が正常であることを確認
健康状態が正常であることを確認次回からはデスクトップにるCrystalDiskInfoアイコンを開けば、いつでも健康診断が可能です。

※このアプリがデバイスに変更を加えることを許可しますかでは、「はい」をクリック
他には、アイ・オー・データ機器というメーカーが無償で提供する「診断ミレル」というソフトもあります。
https://www.iodata.jp/product/hdd/info/hdd-mireru/
「正常」「注意」「危険」「不明」4段階で結果がわかります。
ただ、この判定は使用時間が大きなウェイトを占めるようです。
前出のCrystalDiskInfoで正常と診断された使用時間が長いハードディスク(HDD)が「注意」「危険」と判定されてしまいました。
記憶装置(HDDやSSD)の健康状態チェックは
定番の「CrystalDiskInfo」が良いと思います。
なお、記憶装置(HDDやSSD)の健康状態チェックで問題があれば
すぐにデータをバックアップしたうえで修理をなさってくださいね。
よくわからない、自分での修理は無理と思われた際は、ぜひ当店をご利用くださいませ。
Edgeでのお気に入り登録の方法は以下の通りです。
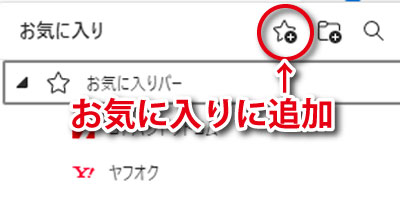
私の場合は、こまめに削除をしてお気に入りをすっきりさせるようにしています。
古いノートパソコンをお使いのお客様から、少しでも快適に使えるようにしたいとのご相談をお受けしました。
パソコンの能力は、CPU やメモリといったもので左右されますが、それよりもデータの読み書きが遅いハードディスク(HDD)が足を引っ張っています。
ハードディスクドライブ(HDD)よりソリッドステートドライブ(SSD)のほうが読み書きの速度が約10倍程度アップします。
そのまま10倍速くなるとは言えませんが、体感的に数倍の処理速度となりますので非常に快適となります。
お預かりしての作業となります。
出張料 2,000円(引き取りとお届け)
基本料金 2,000円
HDDのエラーチェックと修復 1,000円(チェックを行いエラーがあれば修復します)
クローン作成 3,000円(HDDの全データをSSDに移す作業です)
部品代 7,000円(SSD 500GBの場合)
ご利用料金は合計で、15,000円(税込)となりました。
お客様からは、パソコンの起動も早くなり、インターネットのホームページの閲覧も早くなったと喜んでいただきました。
インターネットでWebサイトを閲覧するのに利用するMicrosoftのEdge
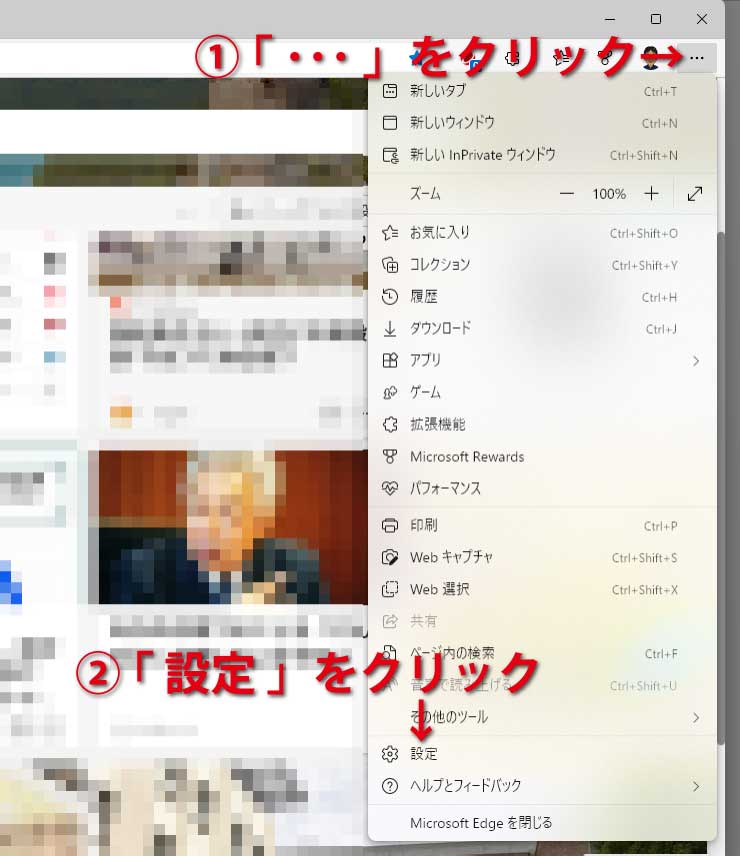
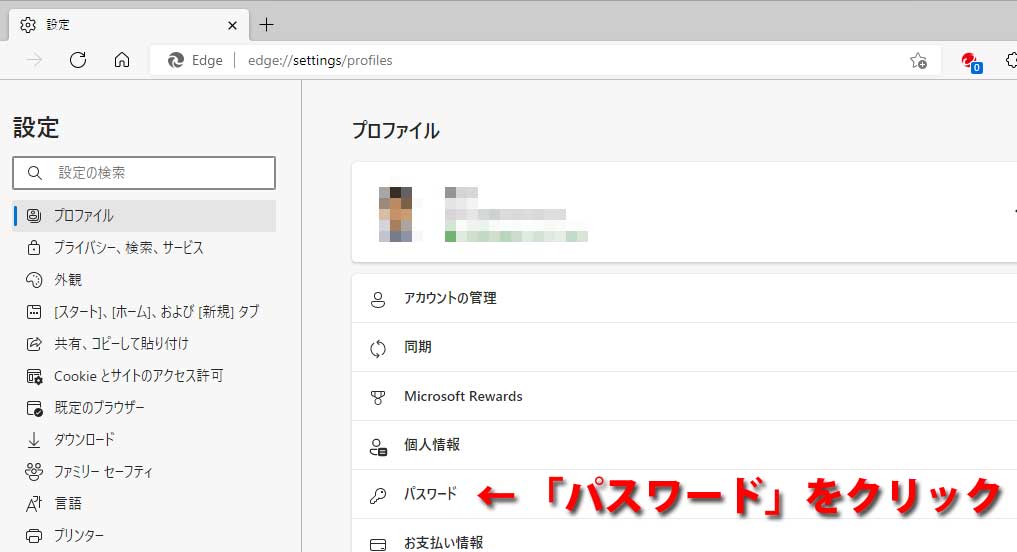
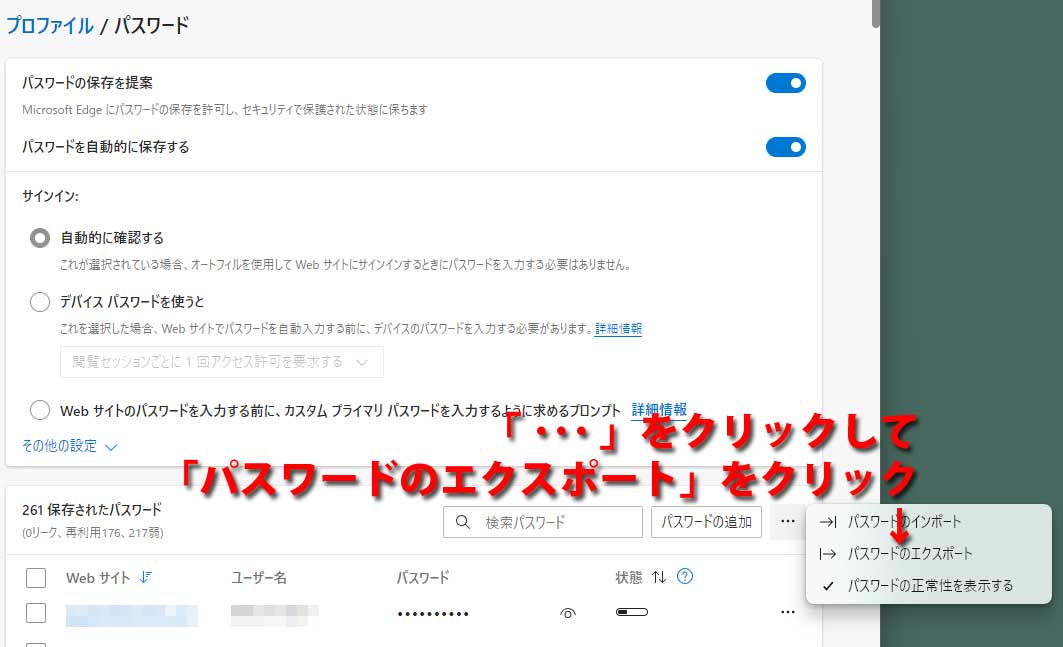
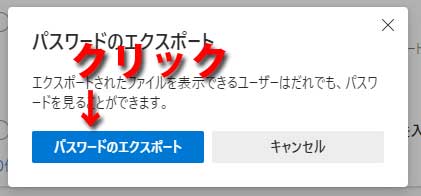
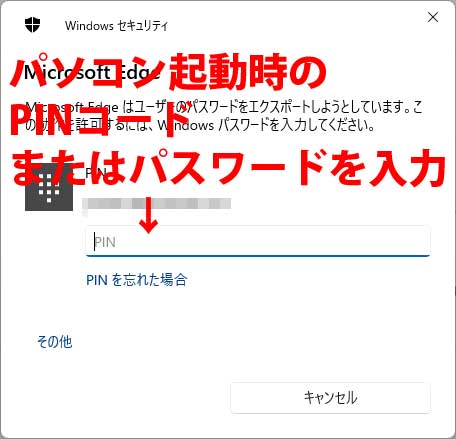
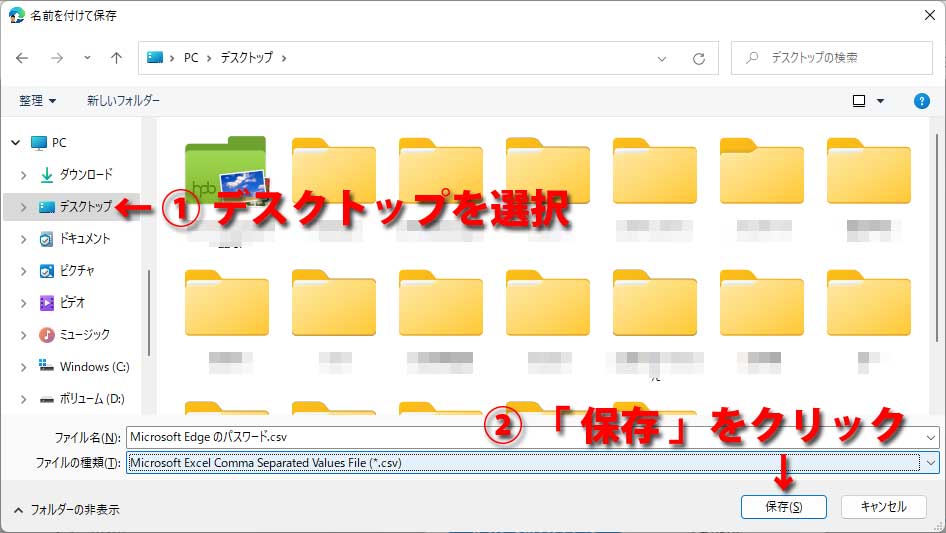
このファイルは大変重要ですので取扱いにご注意なさってくださいね。
本日ご依頼いただいた案件です。
それを見ていたお嬢様がピンときて110番
警官が来て、それは詐欺だから電話を切ってパソコンの電源を止めるように説得されたそうです。
※警官の指示は間違っていません。
当店への依頼は、このパソコンをこれまで通り使いたいからチェックしてほしいとのこと。
当店のブログ「サポート詐欺、警告詐欺に注意してください」で、こんな時はどうすればよいかをご案内しています。
お伺いして、ネットでつながない状態で、「設定」から「アプリ」、「アプリと機能」を選択して、インストール日付順から、最新のソフトをアンインストール。
次に、当店のブログ「ウイルス感染の診断(セカンドオピニオン)」でご案内している、MicrosoftのSafetyScannerでウイルスチェック。(このMicrosoftのSafetyScannerはネットにつないでない状態(オフライン)でもダウンロード後10日間は使用できます。今回は当店のパソコンでチェック当日にダウンロードしたSafetyScannerでチェックしました。)
また、当店のブログ「パソコンが重い、変な画面が出てくる|アドウェアのせいかもしれません」でご案内していAdwCleanerでアドウェアのチェック。
ウイルスチェックやアドウェアチェックで問題がなかったためインターネットに接続。
ネットを閲覧するためのMicrosoftのEdgeを開くと右下に警告アラート
Edgeの「設定」から、「プライバシー、検索、サービス」、「閲覧データをクリア」で「今すぐ閲覧データをクリア」
これで警告アラートは出なくなりました。
このお客様は、無料のウイルス対策ソフトをお使いでした。
今回の警告メッセージはウイルスではないので直接は関係ありませんが、出来ればちゃんとしたウイルス対策ソフトを使われるほうが安心です。
ドコモ光をご契約でしたので、無料で使用できる「セキュリティ対策ツール」が利用可能でしたので、ダウンロードしてインストールを行いました。(インストール時に光回線契約時の書面に記載されている[
お客さま ID ] 、[ アクセスキー ] が必要です。)
インストール後に「セキュリティ対策ツール」で改めてウイルスチェックを行い、安全であることを確認しました。
また、このセキュリティ対策ツールはウイルスバスターを提供しているトレンドマイクロのものであることから、トレンドマイクロが提供するEdge用の拡張機能「Trend
ツールバー」が利用可能なのでインストールして機能追加しました。
「Trend ツールバー」はWebサイトに関連するセキュリティリスクについて警告してくれますし、広告のブロック機能もあります。
インターネットの閲覧中に、大音量で警告音が鳴り、警告メッセージが表示されるのは、悪意ある業者が発信する迷惑広告です。
今回行わせていただいた各種作業で、まずは安心して今後も同じパソコンをお使いいただけると思います。
ただし、Edgeに保存されていた各種サイトへログインするための「ユーザー名」と「パスワード」を見られた可能性を否定できないため、全てのサイトへの「パスワード」を変更されるようにアドバイスを行いました。
Edgeに保存されたユーザー名やパスワードの一覧を取り出す方法を、当店のブログ「Edgeに保存された各種サイトへログインするための「ユーザー名」と「パスワード」を確認する」でご案内しています。ご参照ください。
パソコンを使用していると様々なトラブルが発生します。
あわてずに、一つずつチェックしてゆきましょう。
ご依頼を受けてご訪問した際に、よくあるのが電源コードが抜けていた、スイッチ付きのコンセントのスイッチが切れていたということが何度かありました。
まずは電源のご確認をなさってみてください。
見た目は大丈夫でも念のためコンセントを一度抜いて差しなおしてください。(差しなおすまで3分ほど開けてください)
メーカーのロゴは表示されるでしょうか?何も映らず真っ黒なままでしょうか?
当店のブログ「黒い画面のままメーカーのロゴも表示されない」のページを参照なさってください。
解決しない場合や、メーカーのロゴは出るが、Windowsが起動しない場合は当店にご相談ください。
よくあることです。
この場合はパソコンを一旦終了させて再起動を行うと改善することが多々あります。
マウスやキーボードの操作も受け付けない場合は電源ボタンを長押しして強制終了させます。
ただし強制終了すると他の不具合が出る場合もありますので、強制終了はキーボードもマウスも操作できない場合にのみ行ってっください。
ご相談いただく内容で最も多い案件です。
メールが使えない場合は、ホームページ(Webサイト)が見れるかどうかを確認してください。
ホームページが見れないのならインターネット回線に問題があります。
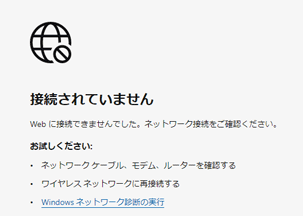 |
左記のような表示がされているようであれば 「Windowsネットワーク診断の実行」をクリックしてみてください。 解決する場合も稀ですがあります。 解決しない場合は次の対処をお試しください。 |
| インターネット回線の端末(ONU・モデム・ルーター)の再起動を行います。 方法は簡単で、回線端末のコンセントを抜いて差しなおすだけです。 ご利用の状況では端末とWifiルーターの2つがある場合もございます。この場合は双方のコンセントを抜いて差しなおしをしてください。 念のためパソコンも再起動してから、ホームページが見れるかご確認ください。 多くの場合、これで解決します。 |
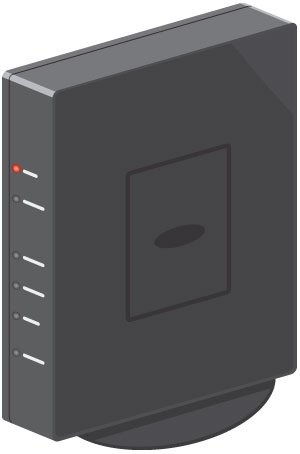 |
これで解決しない場合は回線事業者(NTTなど)に電話で相談なさってみてください。
遠隔でネット回線が正常かどうかの診断を行ってくれます。
ネット回線が正常で、パソコン側に問題がありそうな場合は、当店にご相談いただければと存じます。
当店のブログ「ウイルス感染の診断(セカンドオピニオン)」のページを参照なさってください。
パソコンは何でもできるとお考えの方も多いかと思います。
正しくもあり、間違いでもあります。
まずはコンピューターを人間が扱えるようにするためのOS(オペレーティングシステム)があります。
圧倒的シェアのMicrosoftのWindows、AppleのiOS、スマホで多いAndroidなど
その上で、何かをするために必要になるソフトやアプリなどと言われるものをインストールして機能を追加してゆきます。
文章を作成するソフト、表計算をするソフト、絵を描くためのソフト、音楽を聴くソフト、動画を見るためのソフト、会社の会計をするソフト、曲を作るためのソフト、デザインをするためのソフトなど、必要なソフトをインストールしてそれぞれの機能が使えるようになります。
インターネットでホームページ、Webページ、Webサイトを閲覧するためのソフトがブラウザと言われるものです。
いま、あなたがこのページを見ているソフトが「ブラウザ」に当たります。
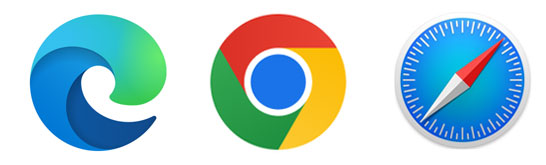
MicrosoftのEdge、GoogleのChrome、AppleのSafariなどが有名です。(他にもあります)
Windowsに標準でEdgeがインストールされており、AppleのiOSにはSafariが標準でインストールされています。
今の一番人気は、GoogleのChromeです。
このChromeは標準ではインストールされていませんので、自分でダウンロードしてインストールする必要があります。
その手間をかけても人気の理由は表示速度が早くて軽快だったからのようです。
しかし、MicrosoftのEdgeも最近は軽快に動くようになってますので、わざわざChromeにしなくても良いかと思います。
私もメインではMicrosoftのEdgeを使っています。

パソコンの電源は入るが、画面が真っ黒なままで、最初に現れるメーカーロゴでさえ表示されないというご相談がありました。
その状態ではBIOSの設定画面でさえ開くことができません。
お使いのパソコンはNEC製でモニタ一体型のデスクトップパソコン
まずは、だまされたと思いパソコンのコンセントを抜いて、翌日、コンセントを差しなおして起動してくださいとお伝えしました。
パソコンを長時間使用していると内部の回路や部品に電気が溜まってしまい、電源が入らなかったり、動作が不安定になったりする場合があります。このようなトラブルでは、パソコン内部に溜まった電気を放出(放電)することで症状が改善される可能性があります。(噓のようなホントの話)
翌朝、お客様より正常にパソコンが起動したと、うれしいお電話を頂戴しました。
今まで24年、放電で治ったのはこれで3回目。なぜか全てNEC製のパソコンでした。
だめもとなので、同じような症状の方はお試しください。
最近のパソコンを購入して普通にセットアップすると
また、ワードやエクセルといったMicrosoftオフィスのソフトでデータを保存した場合、OneDrive属性の「ドキュメント」に保存されます。
OneDriveドライブを利用するメリットは、自宅のパソコンと外出先のパソコンというように複数のパソコンで同じデータを扱いたい場合は便利ですが、ごく普通に一台のパソコンのみで作業をするならOneDriveは不要かと思います。
まして容量が満杯状態になると他のサービスの利用を迫られたり有料の容量追加を迫られたりします。
OneDrive属性のフォルダをOneDrive属性ではないフォルダに変更することも可能ですが、ここではまずMicrosoftオフィスで作成したデータを自分のパソコンに保存するようにする設定をご案内いたします。
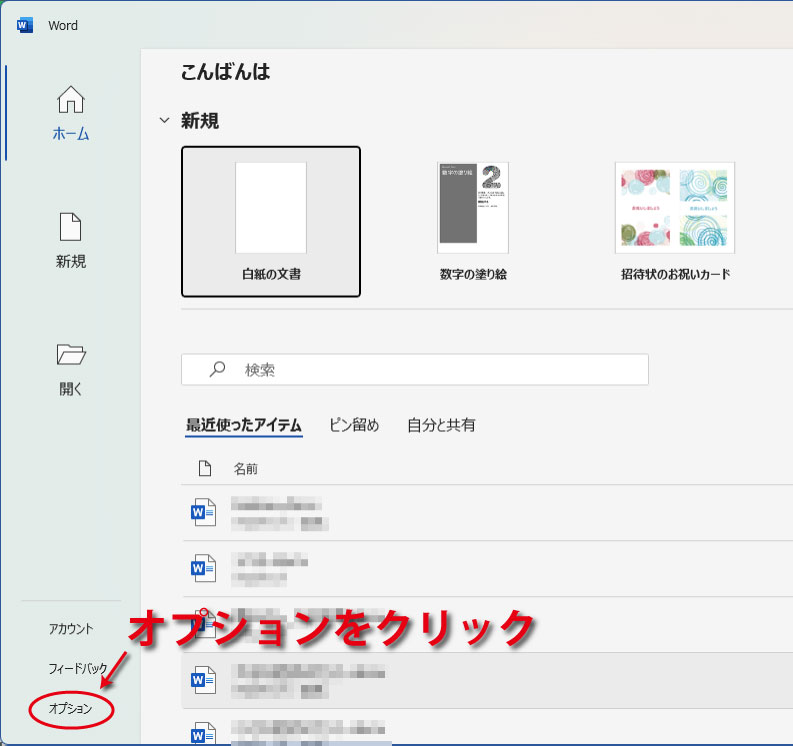
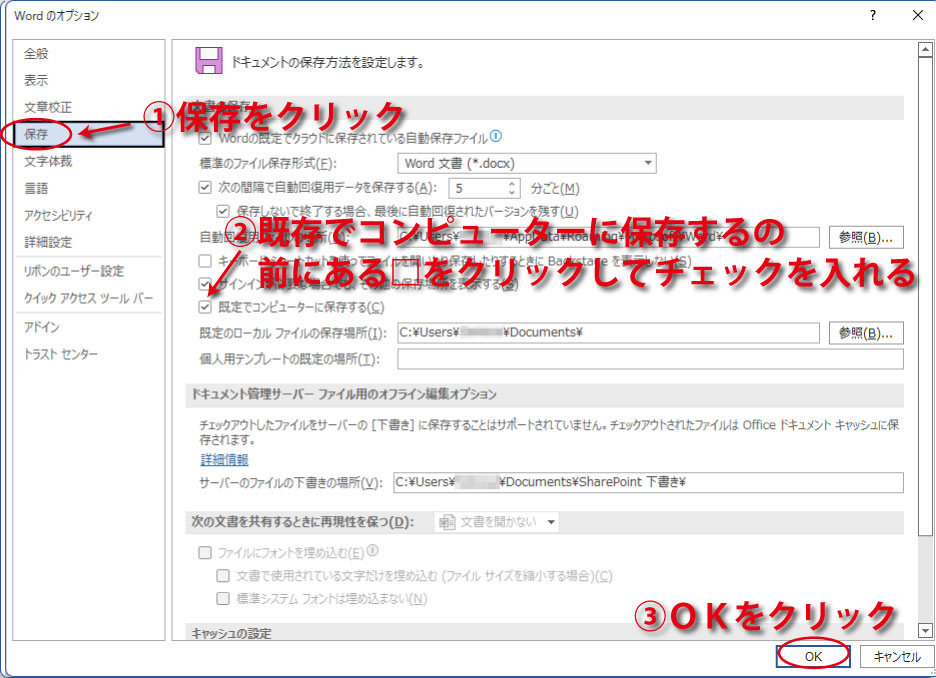
購入時のセットアップ時にOneDriveの設定からバックアップを停止させ、OneDrive属性のフォルダをOneDrive属性ではないフォルダにしておく、そして上記設定をすればベストかと思います。
ちなみに私の場合は重要な(バックアップが必要な)データのみをOneDriveにアップロードするという使い方をしています。
新しいパソコンを購入された場合は当店に初期セットアップをお任せください。
上記の設定を含む初期セットアップから、古いパソコンのデータを新しいパソコンに移す作業も行わせていただきます。
費用の概算は、出張料1,000円+作業料10,000円(2時間30分)です。
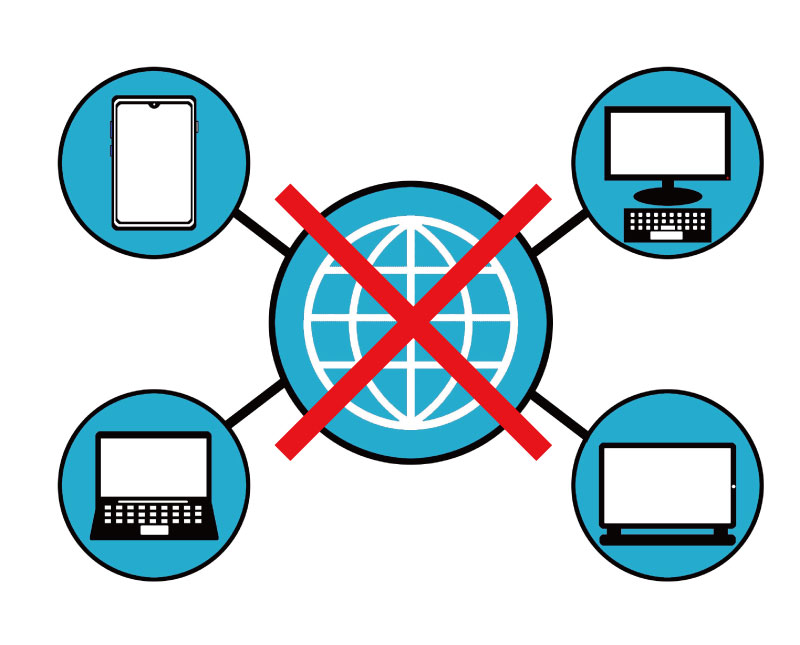
よくあるのがネット回線の端末(ONU、モデム、ルーター)の不具合です。
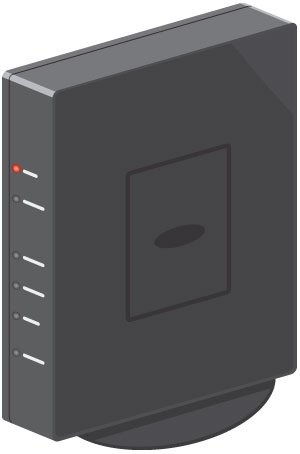
今回もまずはお客様にコンセントの抜き差しを試していいただきましたが今回は解決しませんでした。
本来は、この時点で回線業者(今回の場合はNTT)へご連絡いただき、まずは回線に異常がないかどうかを確認していただきます。
しかしながら、今回のお客様はご年配であり自分で問い合わせるのが困難であったため、お伺いして拝見することとなりました。
お伺いして端末(今回の場合はONU一体型ルーター)を拝見したところ、「PPP」ランプが消灯状態でした。(接続できない証拠です)
さっそく、ルーターの設定画面を表示して、プロバイダの接続設定を確認。
未接続になっているので「接続」ボタンをクリックしますが接続されません。
ルーターに保存されているユーザー名とパスワードが勝手に変わることは通常ありませんが、お客様のお手元にはプロバイダと契約なさった際の書面がありましたので、念のため、その書面に書かれているユーザー名とパスワードで再設定を行い、接続ボタンを押しますが接続されず。
プロバイダとの契約が切れている可能性もあるため、書面に書かれているログイン用のユーザー名とパスワードでプロバイダのWebサイトにログイン。
(お客様のパソコンはネットに接続してないため当店のサポート用パソコンを使ってログインしました。)
プロバイダのWebサイトへ正常にログインでき、契約は継続していることを確認。
プロバイダのマイページでネット接続用のユーザー名とパスワードを確認。ユーザー名は記載されてましたがパスワードは確認することができず、変更手続きしかできませんでした。ならばとパスワードの変更手続きで書面に記載されていた7桁のパスワードを入力しましたが、パスワードは8桁以上でないと登録できないとのこと。
新たに8桁のパスワードを入力して変更ボタンをクリック。(無事にパスワード変更完了)
その後、お客様のパソコンからルーターの設定画面にアクセスして、接続設定を本来のユーザー名と新たに設定した8桁のパスワードを入力して保存、接続。
無事にインターネットに接続できました。
このような事案は初めての体験でした。
この夏は各地で雷を伴う豪雨がニュースで取り上げられていますね。
落雷により瞬間的に異常な大電流が流れることによる電化製品の故障、一瞬だけ停電する瞬断、完全な停電によるパソコンへのダメージなどが怖いですね。
私は実際に瞬断で作業中のパソコンが停止してデータの一部を損失した経験があります。
それ以降、当店ではUPS(無停電電源装置)を導入しています。

APC RS 1200 BR1200LCD-JというUPSを使っています。能力は1200VA(仕事柄、大容量のものを使用)
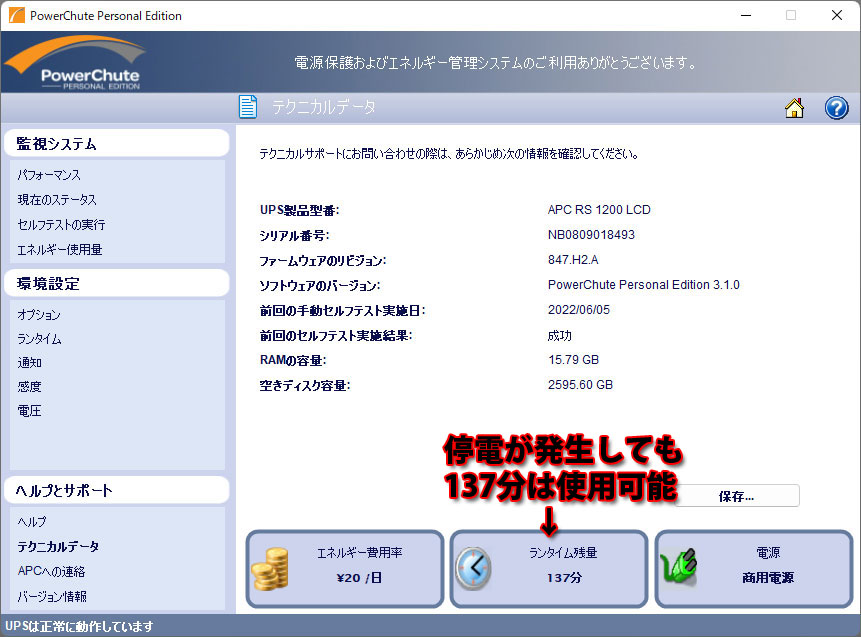
停電が発生したらUPS電源に自動に切り替わりますので、作業中のデータなどを保存して、パソコンの電源をOFFにします。
ご家庭では、もう少し小さなもので大丈夫かと思います。
この機会に、UPS「無停電電源装置」を導入なさてはいかがでしょうか?
しかし、Edgeを開く時とChromeを開くのではChromeのほうが早く感じるかもしれません。
違いは、Edgeは標準の場合アニメーションの背景のほか、Microsoftニュース、天気予報、交通情報などの多数のコンテンツが表示されるのに対し、Chromeは単純に検索画面が現れるだけです。
この情報量の差が遅速に関係していると思います。
このEdgeのスタートページは様々な情報が掲載されており、これはこれで私は便利に使用しています。
ただ、Edgeの初期設定では、新しいタブページの事前読み込み機能がオンになっており、スタートページにある盛りだくさんのコンテンツの先読みをしようとするため反応が鈍くなる傾向になるようです。
このため、私は事前読み込み機能をオフにしています。
この事前読み込み機能はOFFにすることが可能です。
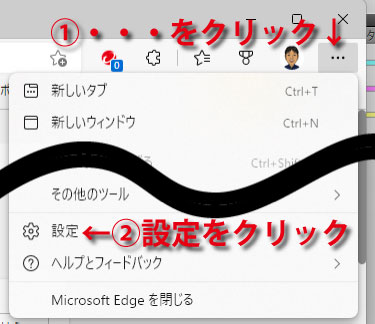
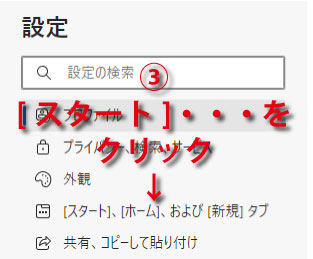
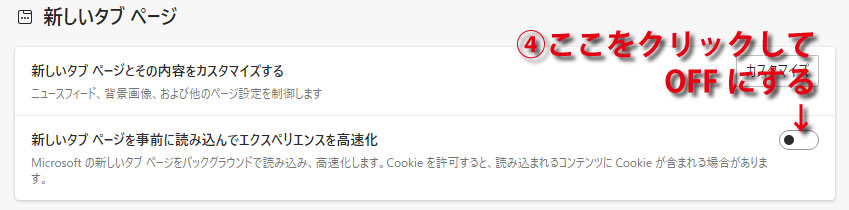

Cookie(クッキー)とは、Webサイトがお使いのパソコンに残していくデータのことです。
お使いのパソコンで、あるWebサイトに初めて接続した際に、Webサイトがお使いのパソコンの中に、そのWebサイト専用のCookieファイルを作成します。
このCookieファイル情報を使うことによって、Webサイトを訪れたユーザーが同一ユーザーであるかないかを識別することができます。
例えば、会員制のサイトで一度ログインした後にブラウザを閉じてからもう一度そのサイトを訪れた時にログイン情報が残っていたり、ショッピングサイトでカートにしまった商品が次にカートの中身を表示した時にそのままになっているのもCookie(クッキー)を利用しているからできることです。
ただし、ご自身以外の人が利用するパソコンの場合は、プライバシー面やセキュリティ面で注意が必要です。
学校や会社、インターネットカフェなど、共用のパソコンを利用する際には第三者に勝手に利用され、悪用される可能性があります。
起動しているパソコンを再起動でセーフモードにする方法は多くのWebサイトで紹介されています。
注.パソコン内のデータの重要度によりデータの救出を優先するほうが良い場合がございます。
セーフモードで起動させて、再起動すると通常起動する場合も多々あります。
通常起動しない場合は、上記の1~8を繰り返し、もう一度セーフモードで起動します。
セーフモードで起動後は、ウイルスチェックや疑わしいプログラムの削除、疑わしいスタートアップの削除、WindowsUpdateの削除、ディスクをチェック〜修復するなど色々なことを行いながら正常起動するようになるか試行錯誤を繰り返します。
起動しないパソコンの救援を当店にご依頼いただいた場合、まずは記憶装置(ハードディスクやSSD)を取り出し、当店のパソコンに接続して記憶装置に異常がないかチェックいたします。
その後はデータの重要度により作業が異なります。ご相談の上、お客様の要望にそった作業を行わせていただきます。
パソコンはPCリサイクル法で決められており安易に廃棄することはできません。
以下のいずれかの方法で廃棄してください。(廃棄前にはデータ消去が必要です)
 このマークがついているパソコンはメーカーに無料で引き取ってもらいます。
このマークがついているパソコンはメーカーに無料で引き取ってもらいます。
パソコンをそのまま廃棄すると個人情報を含め、様々なデータの流出や漏洩で悪用される可能性がございます。
廃棄(処分)する前には必ずデータの完全消去を行いましょう。
当店ではデータの完全消去をするサービスを行っております。
ご利用料金は、引取料1,000円+データ消去料1,000円+納品料1,000円=3,000円です。
※引取料や納品料には分解して記憶装置を取り出す作業料、元に戻す作業料を含みます。
消去方法は、通常の場合はSecure Erase方法で行います。
Secure Eraseに対応していない記憶装置は、ランダム&ゼロライト方式で行います。
また、データ消去からパソコンの廃棄(処分)まで、全て当店で行うことも可能です。
ノートパソコンの場合 4,000円
デスクトップパソコンの場合 5,000円~
違法な不用品回収業者に渡ると適正なリサイクルが行われない可能性がございます。
また、金銭的なトラブルも散見されますので利用なさらないようにしてください。
開かないというか、開こうとするるが開く前に落ちてしまうというご相談を頂戴しました。
今回は以下の方法で、EdgeのInPrivate ウインドウを開いて解決しました。
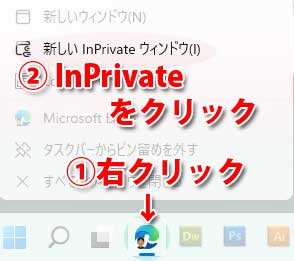
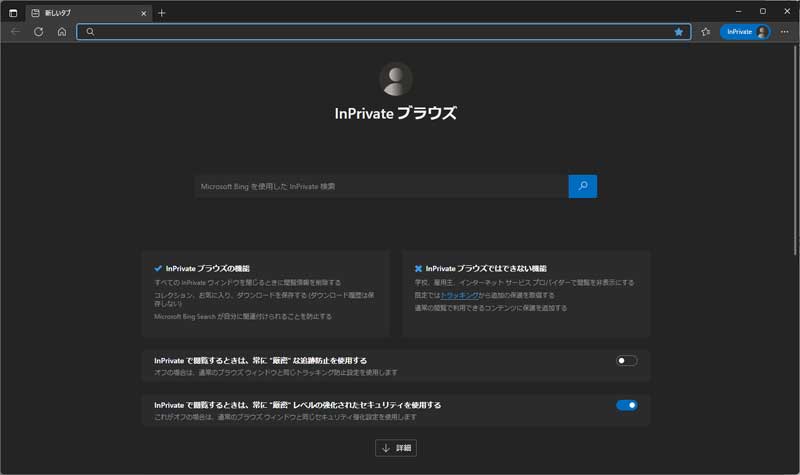
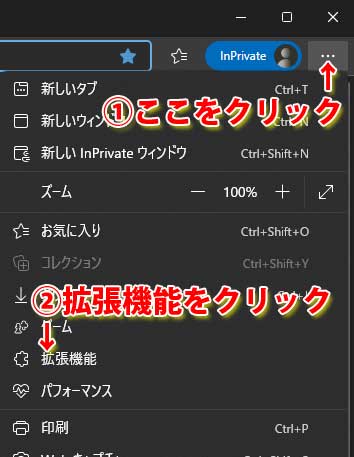
今回は、これで「Microsoft Edge」が正常動作するようになりました。
正常起動後に「拡張機能」を開き、元のように機能をONにしても、正常に動作しています。
パソコンを使っていると誤ってデータを消してしまう場合があります。
通常ならゴミ箱に入っているので、ゴミ箱を開いて該当データを右クリックして「元に戻す」をクリックすればOKです。
問題はゴミ箱を空にしてしまった場合、データが大きくゴミ箱に入らずに完全削除された場合、ドライブそのものをフォーマットしてしまった場合などは、簡単に救出というか復旧、復元をすることはできません。
そんな時どうするか?
非常に重要で、どんな費用がかかっても絶対に復旧したい場合は、データ復旧会社に即相談なさってください。
あれこれ自分で何とかしようとパソコンを操作すれば復元できたものが復元できなくなる可能性が高くなります。
なお、データ復旧会社も安易に選ばず、万が一の場合は分解してでもデータの救出が可能な会社を選んでください。
分解して作業を行う場合はクリーン環境を持ってる会社で無ければなりません。
データ復元会社に依頼すると結構な費用(数万円~)がかかります。
仕事で重要なデータや、かけがえのない写真や動画などの場合は、その費用をかける価値があると思います。
それだけの費用はかけず、何とか自分でデータを復元したい場合はデータ復元ソフトを使用します。
使い方は簡単ですが、データが消えたパソコンにインストールすると復元したいデータが上書きされて復元できなくなる場合がございます。複数のドライブがある場合は復元したいデータの入っていないドライブにインストールしてください。
もし、よくわからない、複数のドライブがない場合などは、当店のデータ復元サービスをご利用ください。
当店で使用しているデータ復旧ソフトは、ファイナルデータ といソフトです。「PR」

無料体験版ではデータを復元することはできませんが、復元の可能性のあるファイルの検出・一覧表示を行えます。
復元できそうな場合は、ファイナルデータ を購入してデータ復元を行ってください。「PR」
このファイナルデータを提供しているAOSデータ株式会社は日本の会社です。
ネットで「データ救出ソフト」と検索すると様々なソフトが見つかりますが、安全のため日本のAOSデータが提供するファイナルデータを使用されることを推奨します。
なお、復元の可能性のあるファイルの検出するには記憶媒体(HDD・SSD)の容量により異なりますが数時間~数日を要します。
また、検出後にデータを救出するのにも数時間~数日を要します。
ご注意:損傷の具合によってはデータを救出できない場合があります。また、この作業を行ってからデータ復旧会社に依頼しても自分自身で行った救出作業によりデータの救出がより困難になる場合がございます。重要なデータの場合は自分で作業は行わずに最初からデータ復旧会社へご相談なさるようにしてください。(これが重要です)
お客様にかわり当店でデータ復元作業を行います。
所要期間:パソコンをお預かりして約7日(記憶媒体の容量により前後します)
費用:全く復元できなかった場合 5,000円
復元できた場合(全部または一部) 20,000円(ソフトの購入費用を含みます)
救出するデータは、お客様から指定のあったデータ、指定がない場合はデスクトップ、ドキュメント、ピクチャ、ビデオ、ミュージックの各フォルダに保存されていたデータとなります。
完全にデータを救出できるわけではございません。当店のデータ復旧サービスをご利用いただいたことによるデータの損失などには一切の補償ができかねますことを予めご了承の上ご利用いただきますようお願い申し上げます。

ヤフオクやAmazonなどで販売されている中古パソコン
Windows11のものがありますが、Windows11の要件を満たしていないパソコンが多々あります。
要件を満たさなくてもWindows11をインストールする方法がMicrosoftからも公表されています。
でもWindows 11の非対応PCはWindows 11のWindows Updateの対象外とするとも公表しています。
それに加え、ワードやエクセル、パワーポイントといったMicrosoft Office製品がついてるパソコンはますます怪しい!
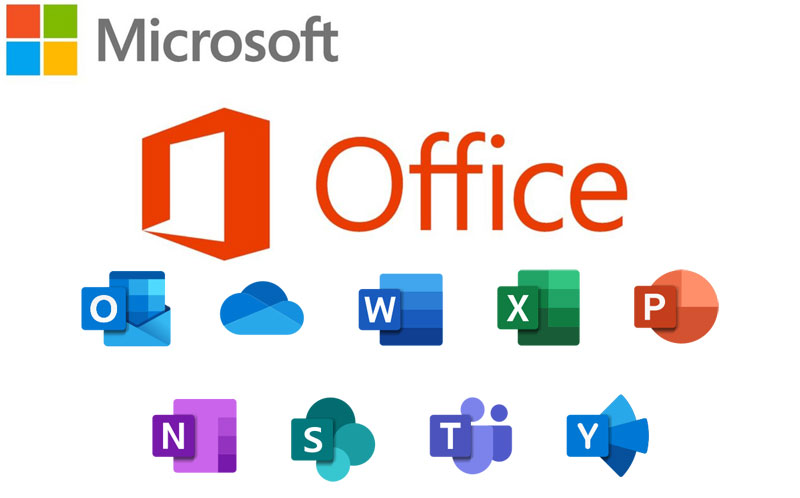
ライセンス違反品である可能性があります。
Windows11、Microsoft Officeどちらも問題なく使える場合が多いのですが、ある日突然使えなくなる場合があります。
Windows11の要件を満たす中古パソコンは実売で6万円以上となっています。
そのお値段なら、もう少し頑張って新品パソコンを購入なさるのが良いかと思います。
なお、当店はパソコンのサポート業務を行っていますが、ライセンス違反品や非対応パソコンにWindows11が無理やりインストールされたパソコンのサポートはできかねます。
パソコンの中古を買うならライセンス違反などしない、ちゃんとしたお店を選びましょう。「PR」
中古パソコンショップ Be-Stock
Windows11のパソコンなら、中古より新品がお勧め。「PR」
NEC Direct(NECダイレクト)
富士通ショッピングサイトWEB MART
富士通やNECのメーカーパソコンが安心ですが、コストパフォーマンスに優れたショップブランドパソコンもあります。
当店ではパソコン工房というショップでカスタマイズしたデスクトップパソコンをメインに使っています。
パソコン工房
自分の使っているパソコンの処理能力(パフォーマンス)は、タスクマネージャーで見ることができます。
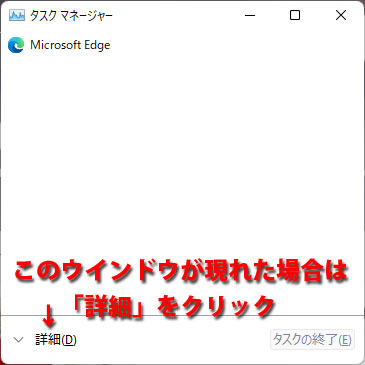 上のように簡易画面が現れた場合は「詳細」をクリックしてください。
上のように簡易画面が現れた場合は「詳細」をクリックしてください。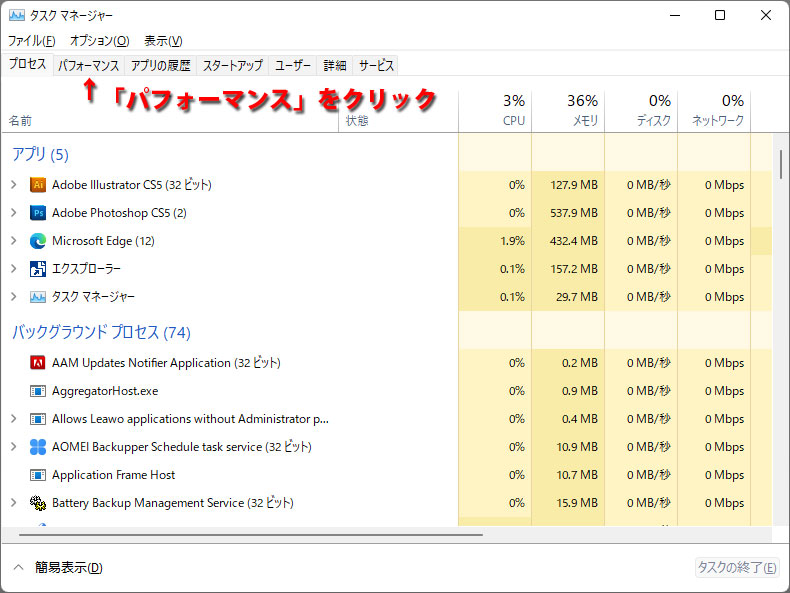 タスクマネージャーの上部にある「パフォーマンス」をクリックしてください。
タスクマネージャーの上部にある「パフォーマンス」をクリックしてください。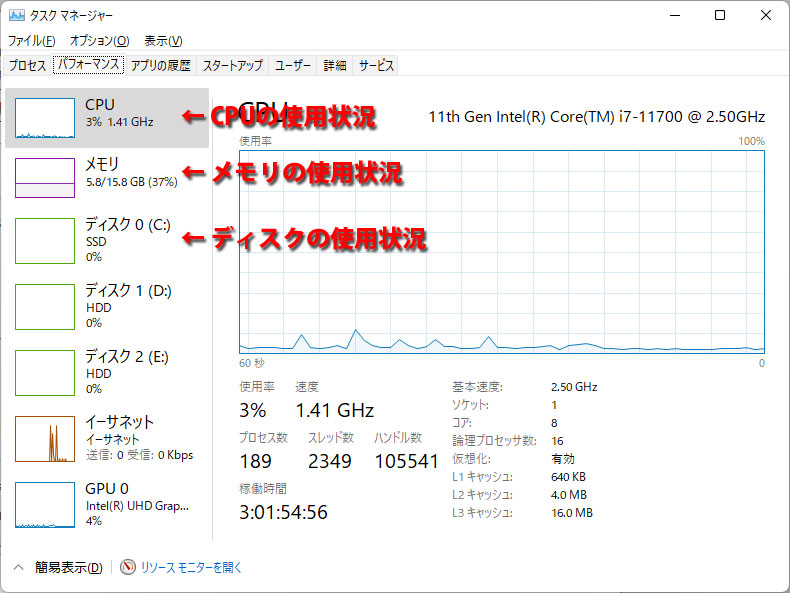
それぞれの数値が100%か、それに近い値になっていれば、その時点でパソコン能力の全てを出し切っている状況です。
Windows Updateなどで更新中はいずれの数値も高く、余力がないため、様々な作業が重くなります。(遅くなります)
その場合は、しばらく様子を見て、数値が下がれば余力ができ、ある程度快適に使えると思います。
ただ、メモリが少ない場合はディスクをメモリ代わりに使うため、いつまでもディスクの数値が高いままとなります。
いつまでも数値が高い場合は出張サポートをご用命いただければ、お伺いして数値が高い理由を調べたり、メモリの増設やディスクを処理速度の速いSSDへの換装といった作業のご提案も可能です。
電話の勧誘、家電量販店での勧誘、携帯ショップでの勧誘
今より、安くなる、早くなるなどと言っての勧誘があります。

その勧誘は正しいでしょうか?
最近、インターネット回線を乗り換えたお客様からの相談が増えています。
電話勧誘で言われるがまま乗り換えたが、ホームページの閲覧やメールが使えなくなった。
安くならない、早くならない
新しい業者は回線の開通までは行いますが、パソコンの設定をしないところもあるようです。
ひどい例では電話が使えなくなったお客様もおられます。
勧誘の言うことをうのみにしてはいけません。
そもそも現在のインターネット回線(プロバイダ)の使用料金は把握していますか?
お使いのパソコンの処理能力を把握していますか?
まずは現状をしっかりと把握してから判断してください。
早くならないと相談をいただくお客様の場合は、パソコンが古いため(処理能力が低いため)、いくら早いインターネット回線を契約しても、ネットの閲覧は早くなりません。
パソコンの処理能力(パフォーマンス)を調べるブログ記事も参照なさってください。
あわてないでください。ウイルスに感染した、システムエラーなどの警告は嘘です。
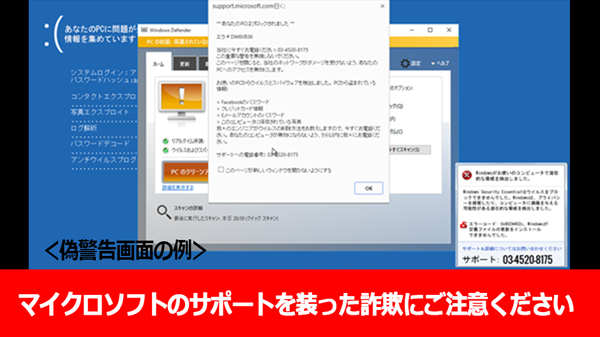
色々なホームページを閲覧していると、突然、偽の警告画面が現れることがあります。
このような画面が現れた場合は、どこかをクリックしたり、掲載されている電話番号に電話をしないでください。
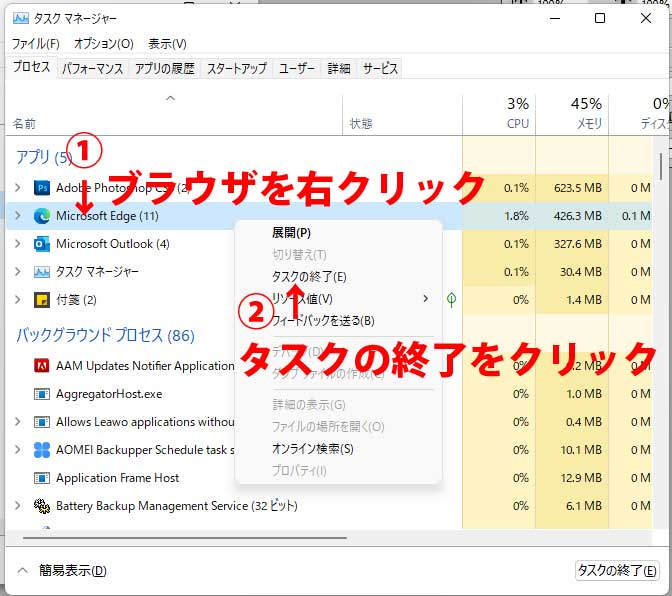
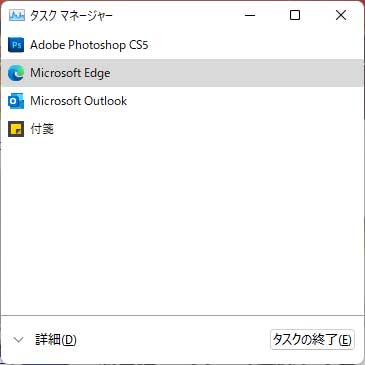 タスクマネージャーは上記の画像の場合
タスクマネージャーは上記の画像の場合この方法で消えない、再起動するとまた現れるなど、ご自身で解決できない場合は、出張サポートをご下命下さませ。
毎日届く様々な迷惑メール、詐欺メール、脅迫メール
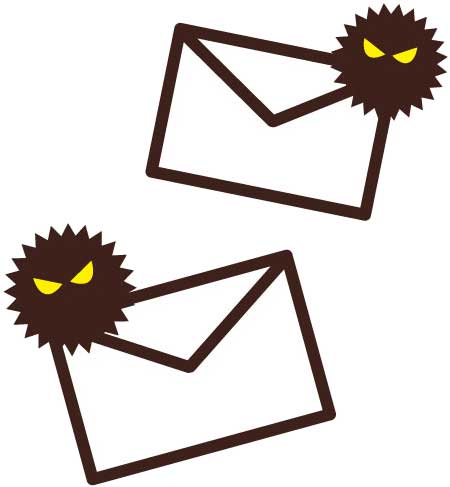
Amazon、えきねっと、au、Yahoo、ヨドバシ、ビックカメラ、NHK、各種クレジットカード会社などをかたった詐欺メール
はたまた、パソコンをハッキングしたのでお金(ビットコインで)払えという脅迫メール
私はメーラーとしてOutlookを使用、アドインで迷惑メール対策ツールを使っていますので、これらのメールは全て「迷惑メールフォルダ」に入ります。
ただ、迷惑メールでないものも「迷惑メールフォルダ」に入ってしまうことがあるため、迷惑メールに分類されたメールも件名を全てチェックしています。チェック後は「迷惑メールフォルダ」を右クリックして空にしています。
これらのメールは基本的に件名だけ確認して削除することです。
でも、思わず開いてしまうときもあります。
開くだけで感染するものも無いとは言い切れませんが、まずは開くだけなら大丈夫。
メールの中に記載されたURLはクリックしないこと、もしクリックしてしまっても連絡をしたり、必要条項を入力しないようにしてください。
好奇心、焦燥感、恐れや不安、名誉や金銭欲、人の感情につけこむメールに要注意です。
あなたのアカウントを停止します、お支払い方法に問題があります、ロックしています、会員情報の更新、ご利用確認、アカウントを停止する、自動退会処理するなどと記載されたメールは、全てと言ってよいほど偽のメールです。
それとOSを最新の状態にアップデートしておく、ウイルス対策も最新の状態にしておくようになさってくださいね。
動作が重くなった、変な広告(不安をあおるような広告)が現れるようになったなどの症状が出ていれば、知らない間にアドウェアや不審なプログラムがインストールされてしまった可能性があります。
そのようなパソコンのパフォーマンスや安定性の低下を引き起こす不要ファイルや設定、ブラウザのアドオンなどをクリーンアップしてくれるソフト「AdwCleaner」のご紹介です。
ここで紹介する「AdwCleaner」は、パソコンのパフォーマンスや安定性の低下を引き起こす不要ファイルや設定、ブラウザのアドオンなどをクリーンアップしてくれるソフトです。
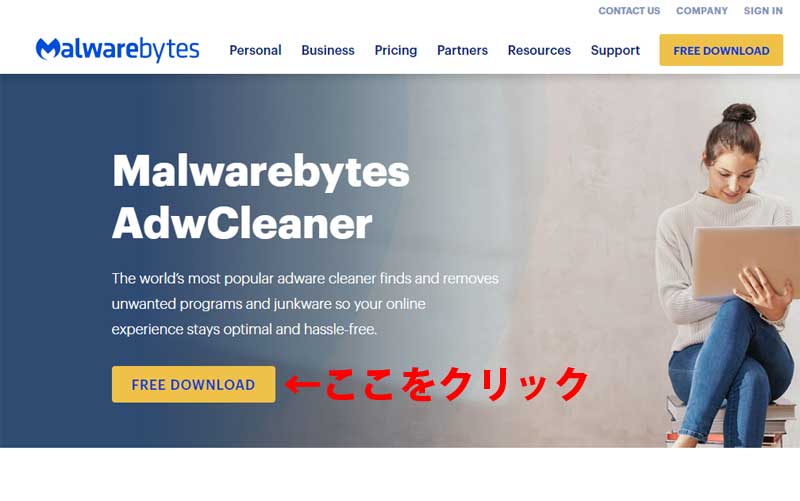
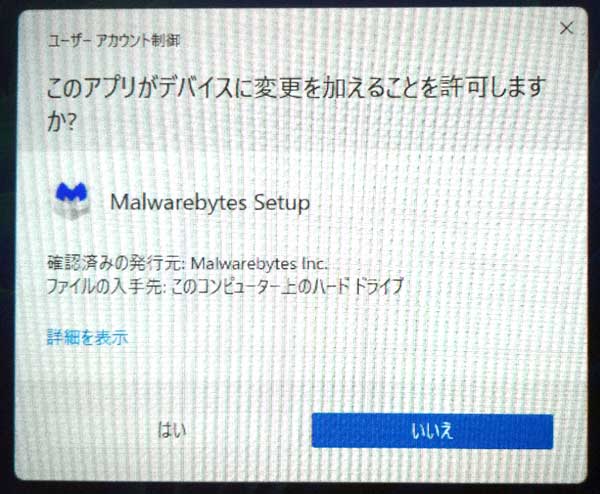 「はい」をクリックします
「はい」をクリックします
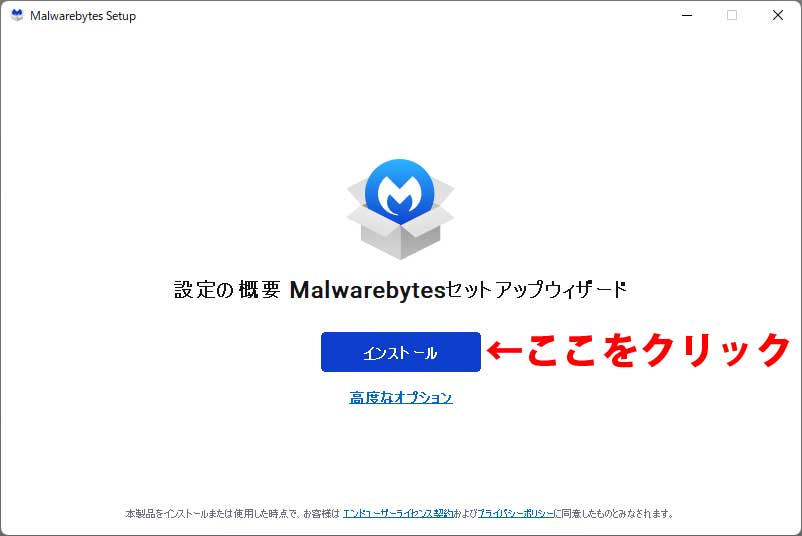
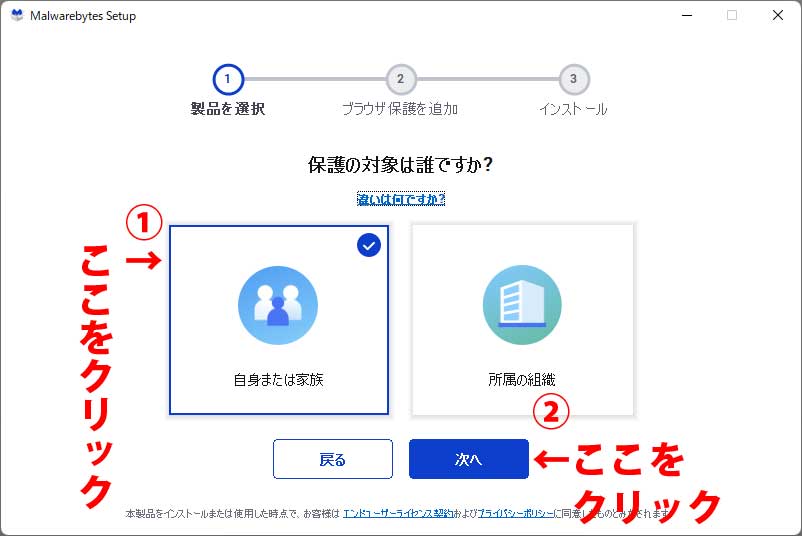
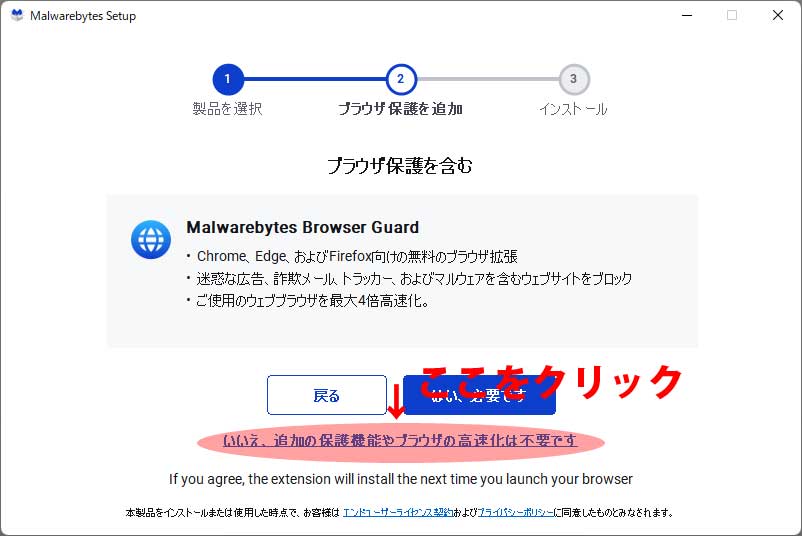
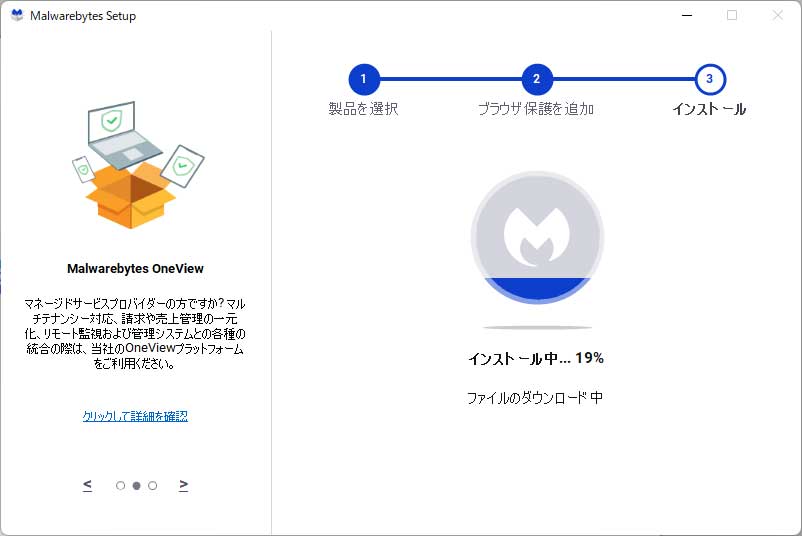
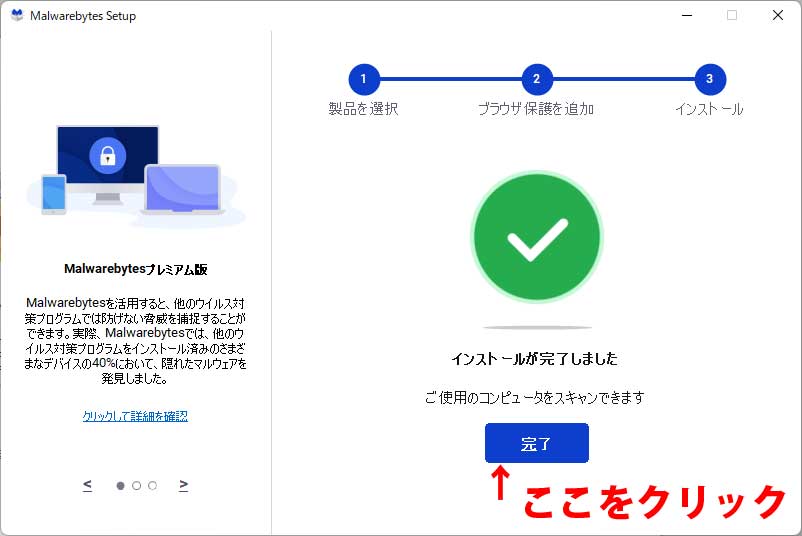
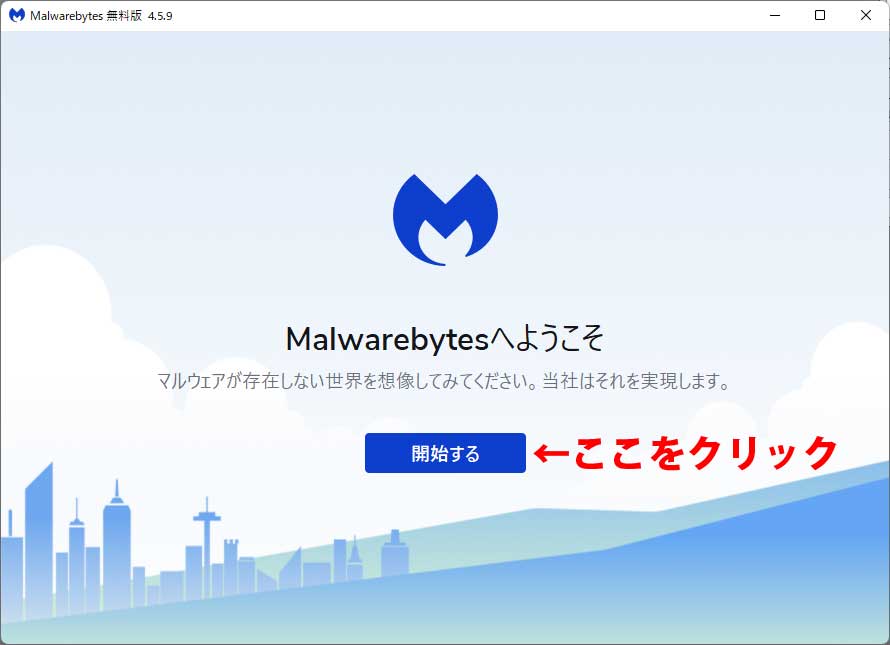
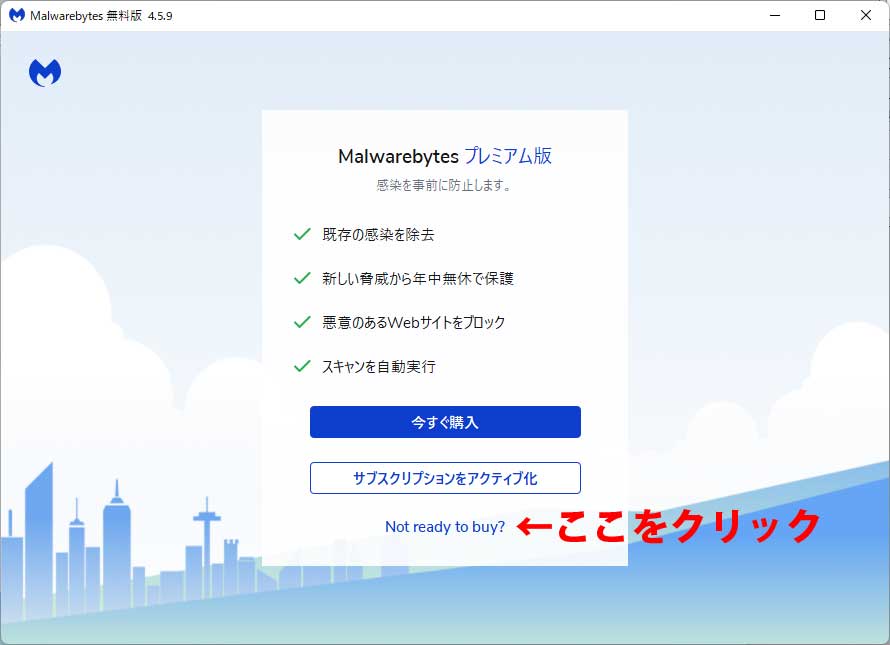 有料バージョンを購入するように案内されますが、一番下をクリックして次に進んでください。
有料バージョンを購入するように案内されますが、一番下をクリックして次に進んでください。
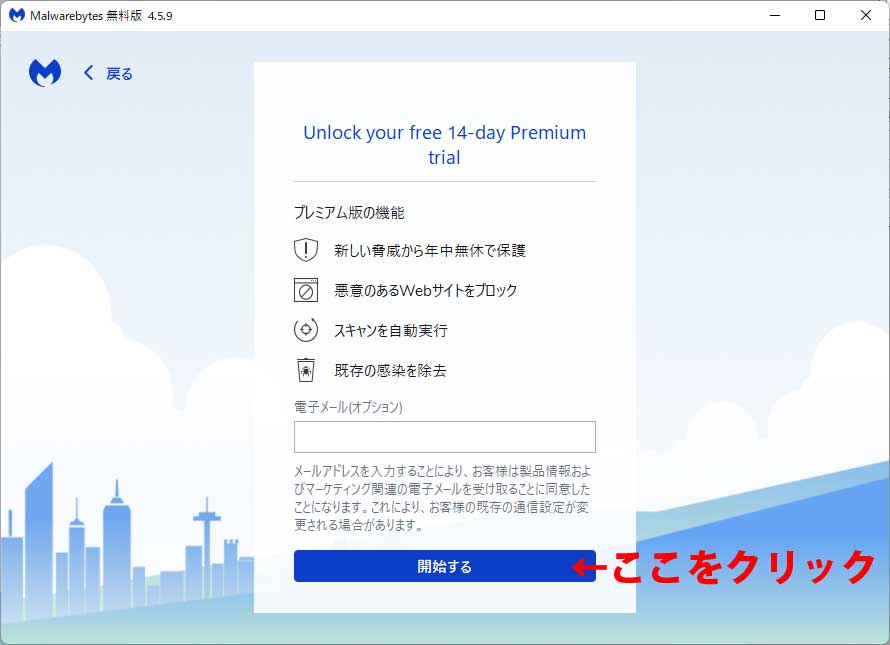 メールアドレスの入力は不要です。
メールアドレスの入力は不要です。
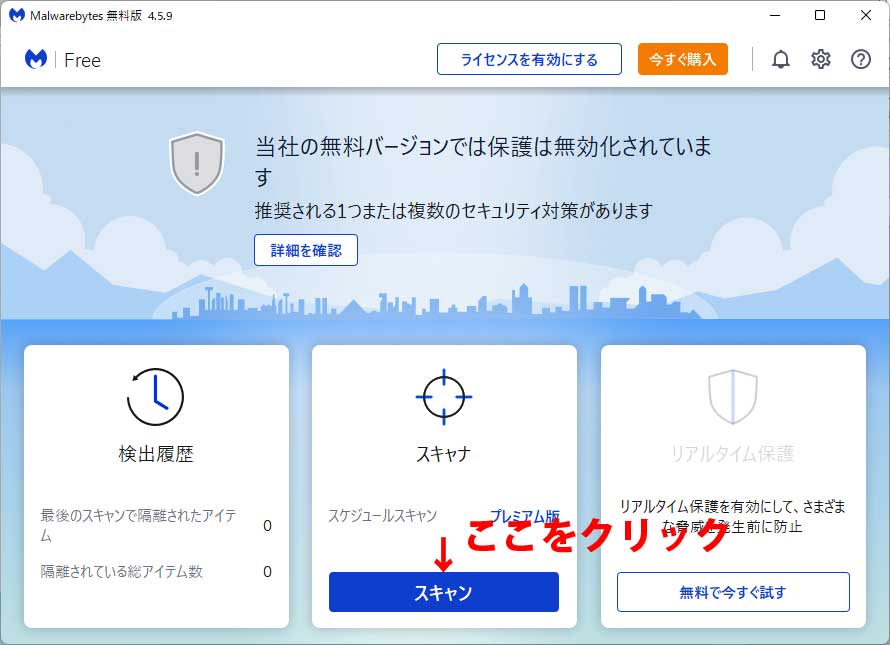
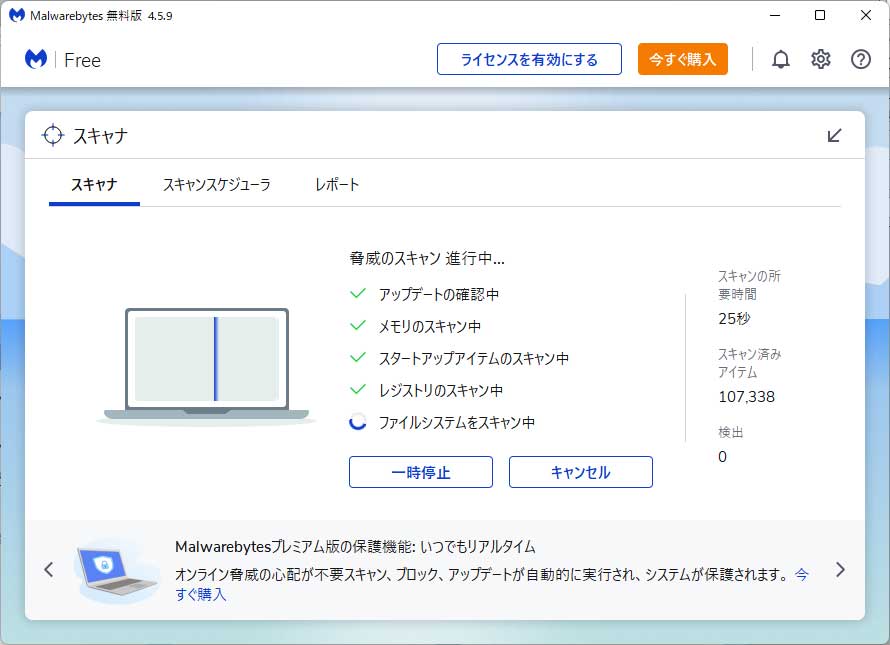
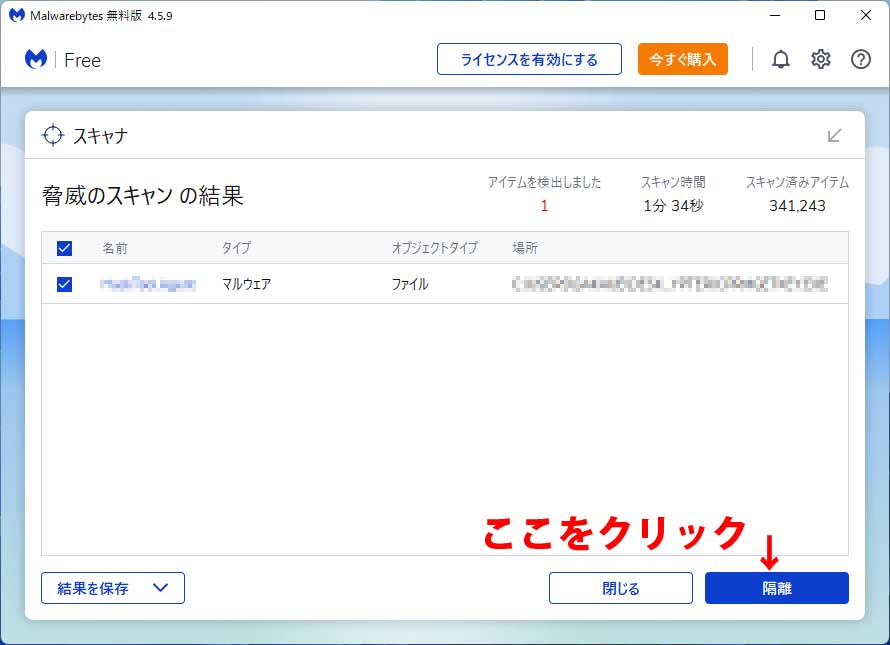 脅威が見つかればリストアップされますので、「隔離」ボタンをクリックします
脅威が見つかればリストアップされますので、「隔離」ボタンをクリックしますご自身で行うのが不安な方は出張サポートをご下命下さませ。
ウイルス対策ソフトはお使いだと思いますが、ウイルスに感染していないか不安なときがあると思います。
Microsoft Safety Scannerは、インストールせずに使える高性能な信頼できるソフトです。
他社のウイルス対策ソフトを使用していても使えます。
普段使っているウイルス対策ソフトのセカンドオピニオンとして利用されてはいかがですか?
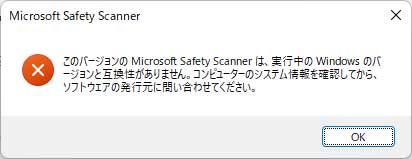
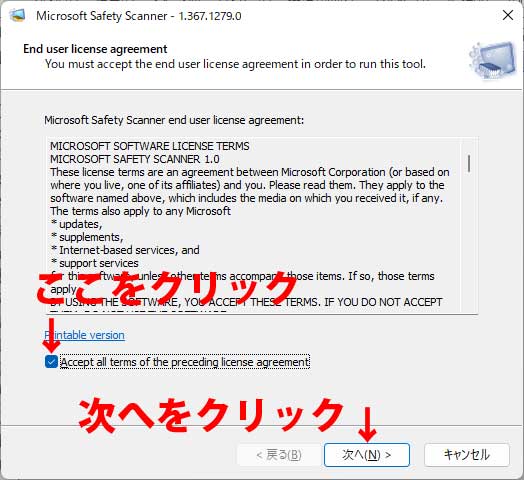
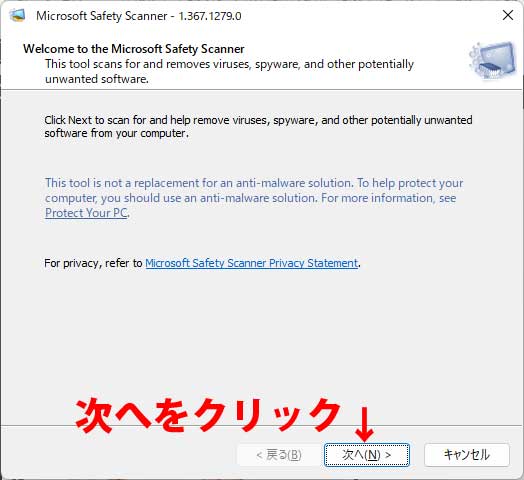
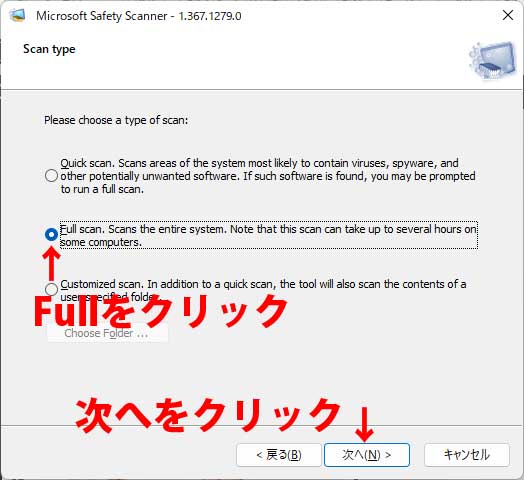
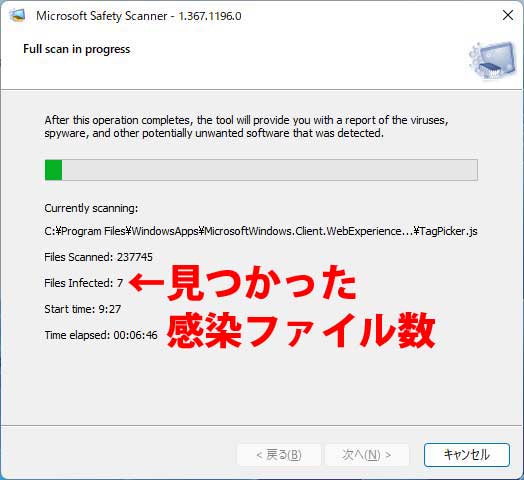 途中で発見された感染ファイル数が表示されます。
途中で発見された感染ファイル数が表示されます。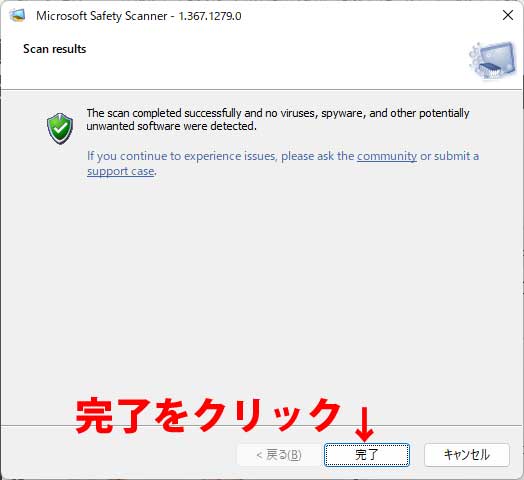 感染ファイルがあった場合は削除した旨の案内が表示されます。
感染ファイルがあった場合は削除した旨の案内が表示されます。ご自身で行うのが不安な方は出張サポートをご下命下さませ。