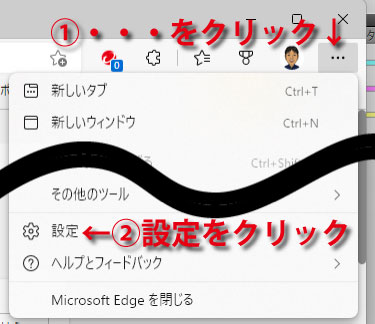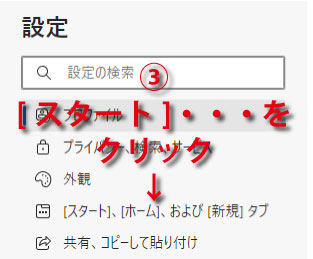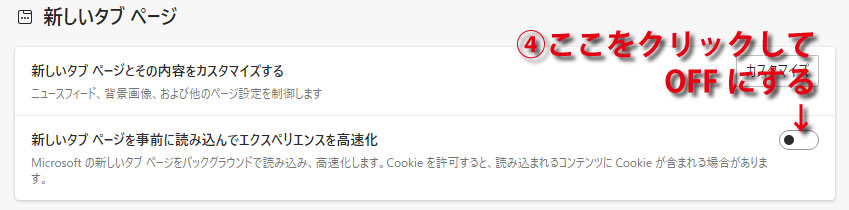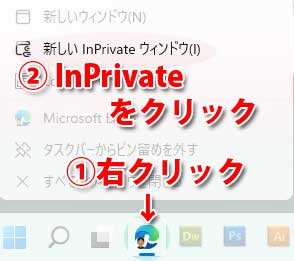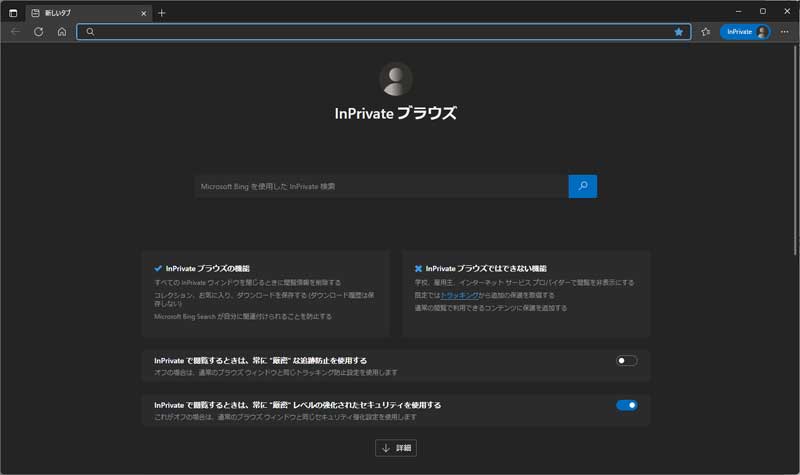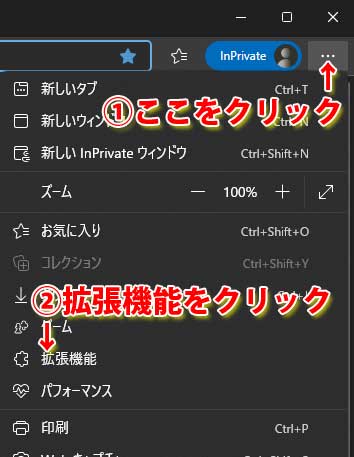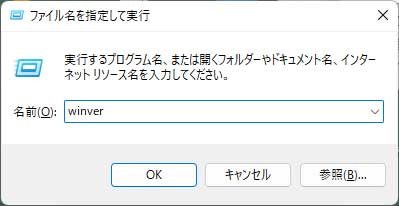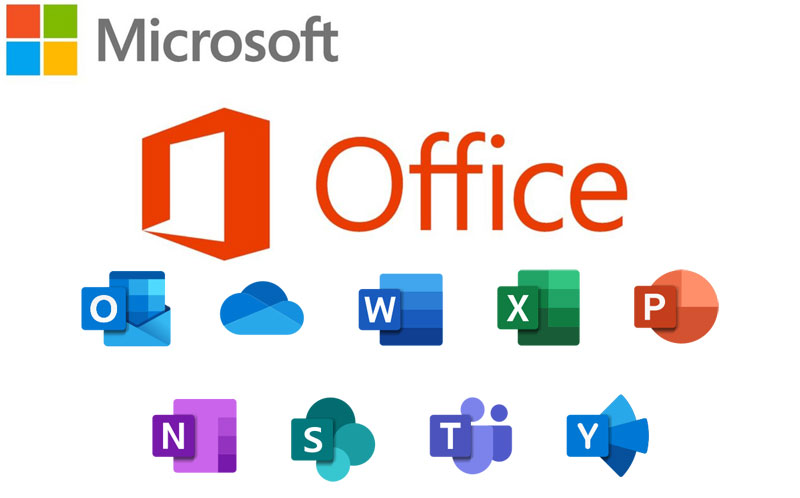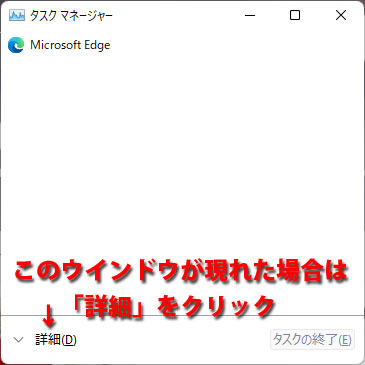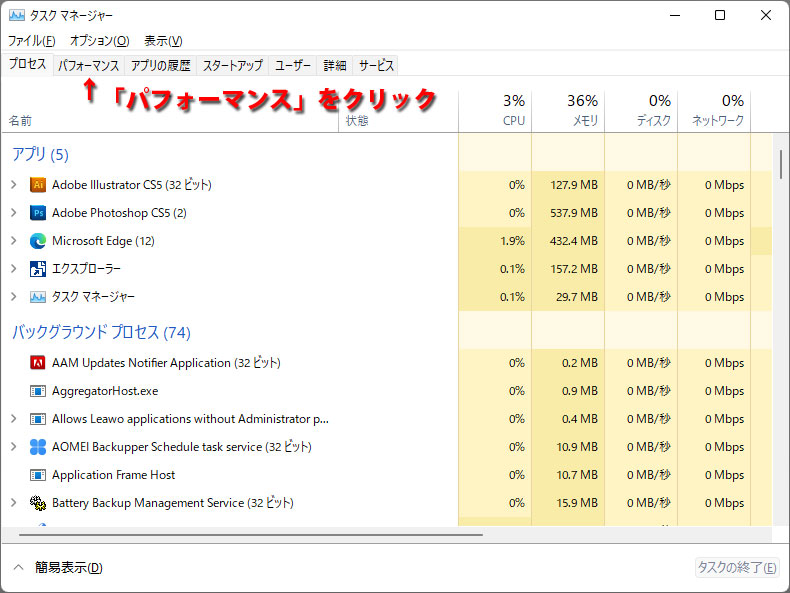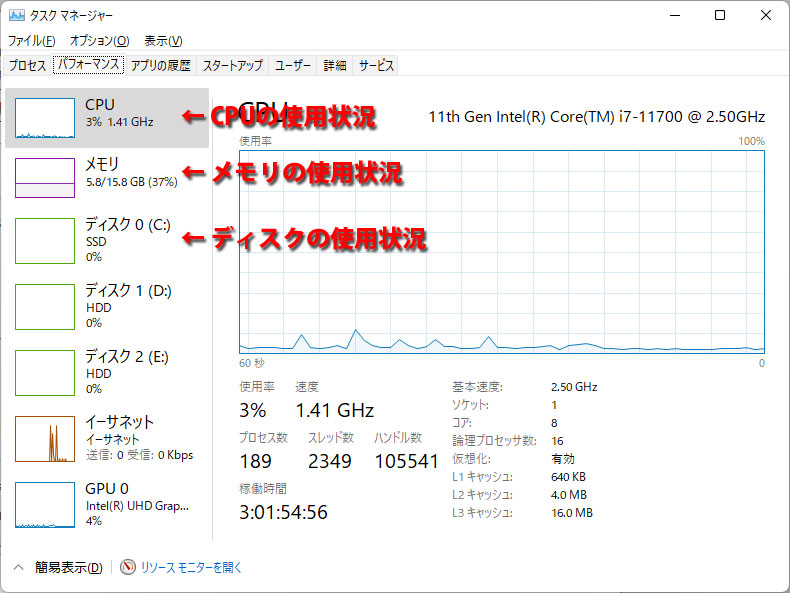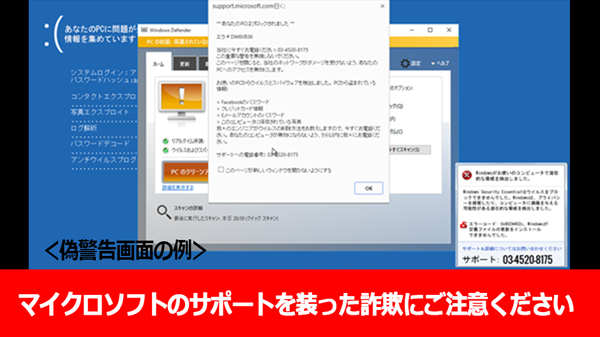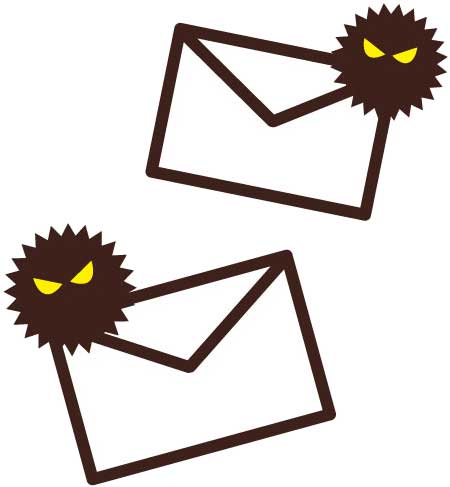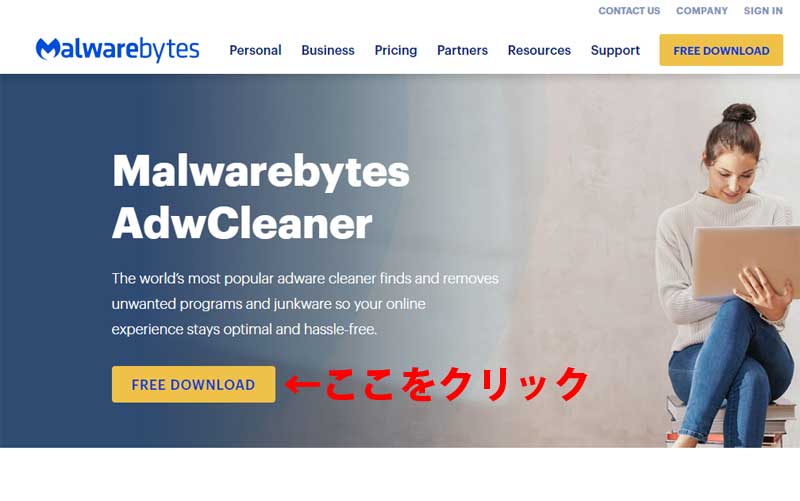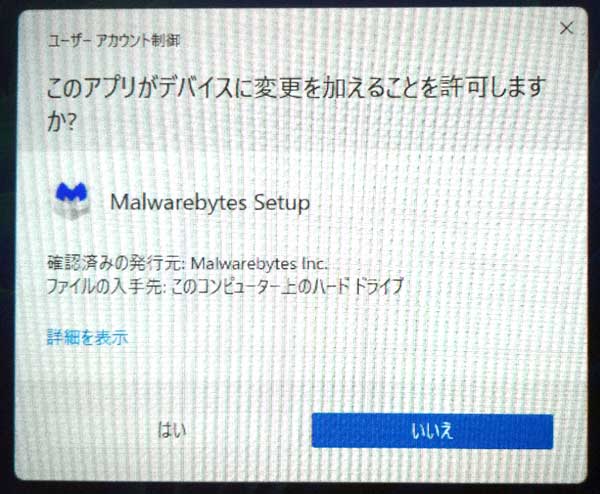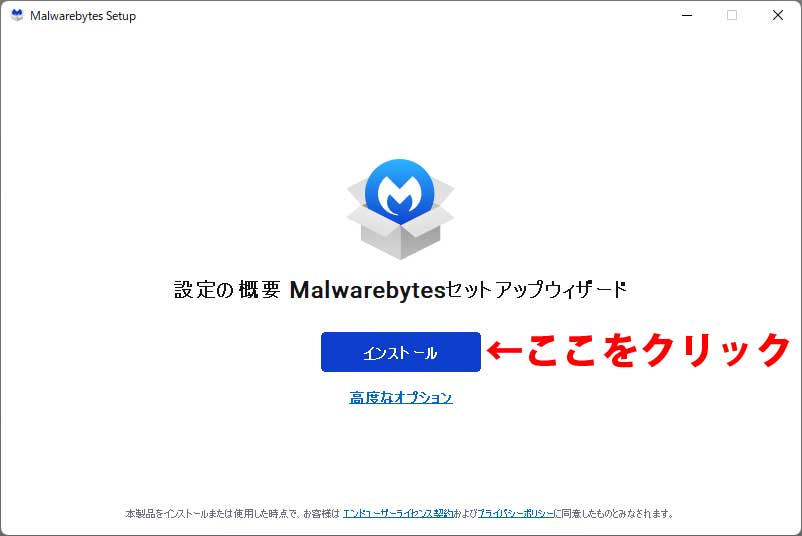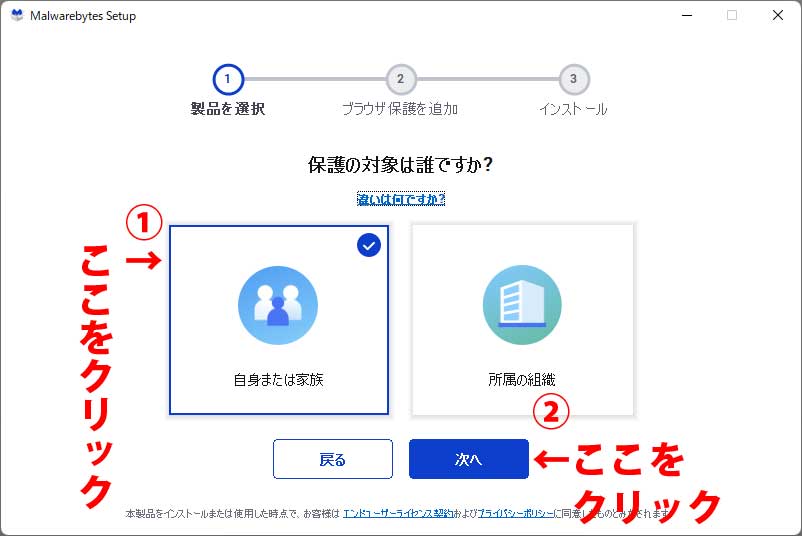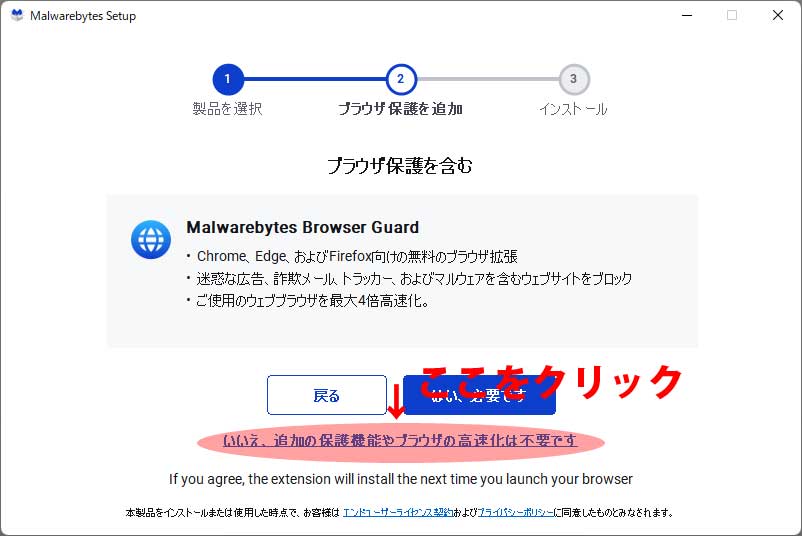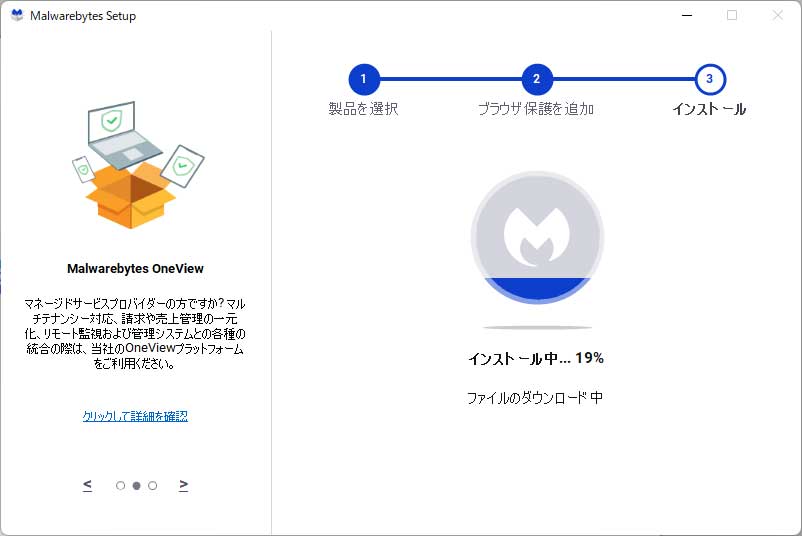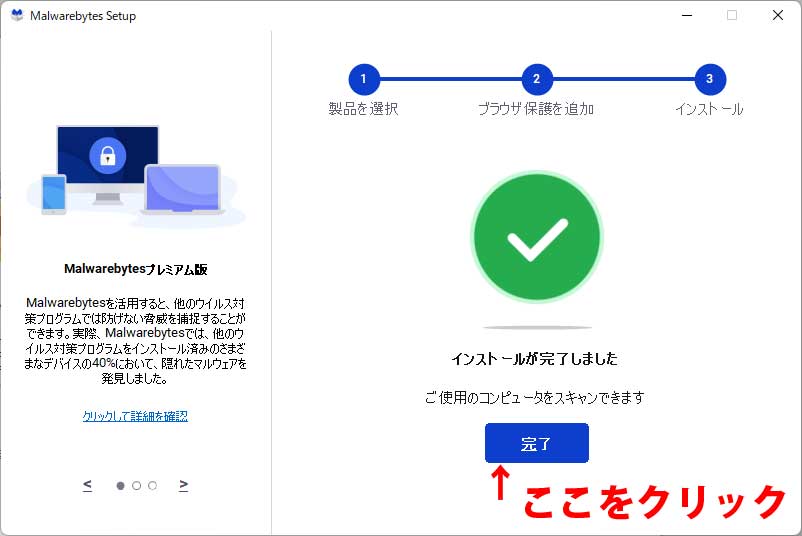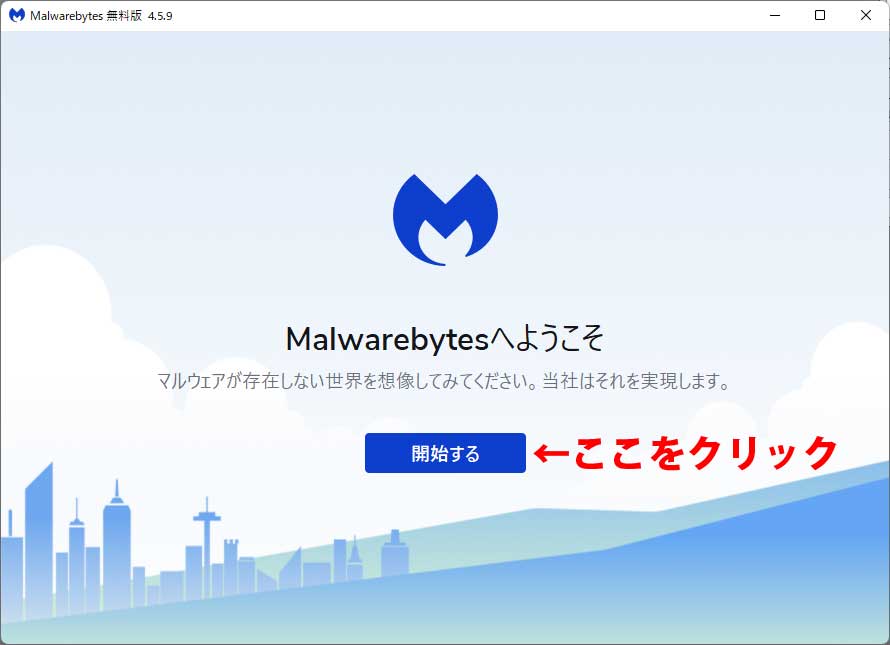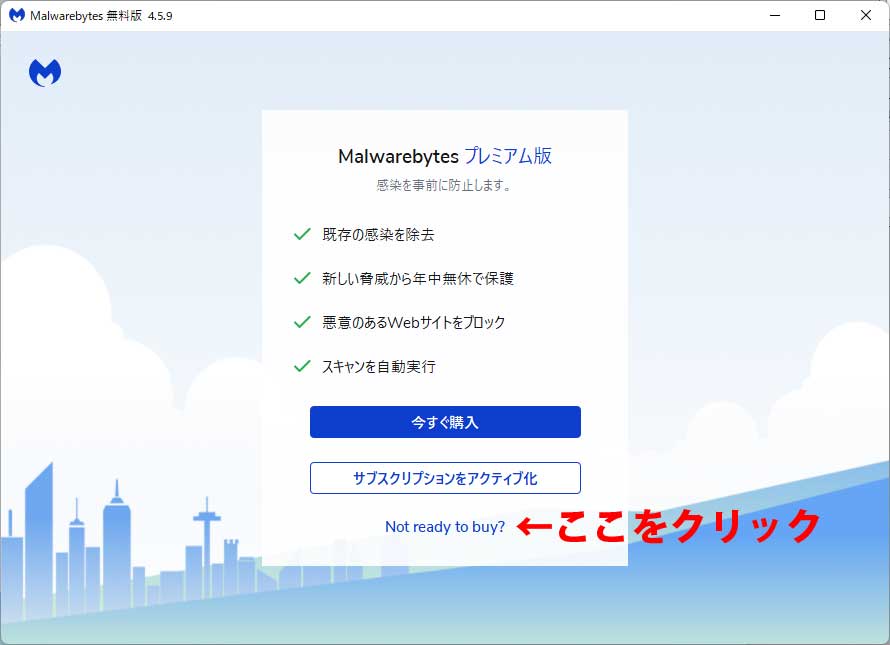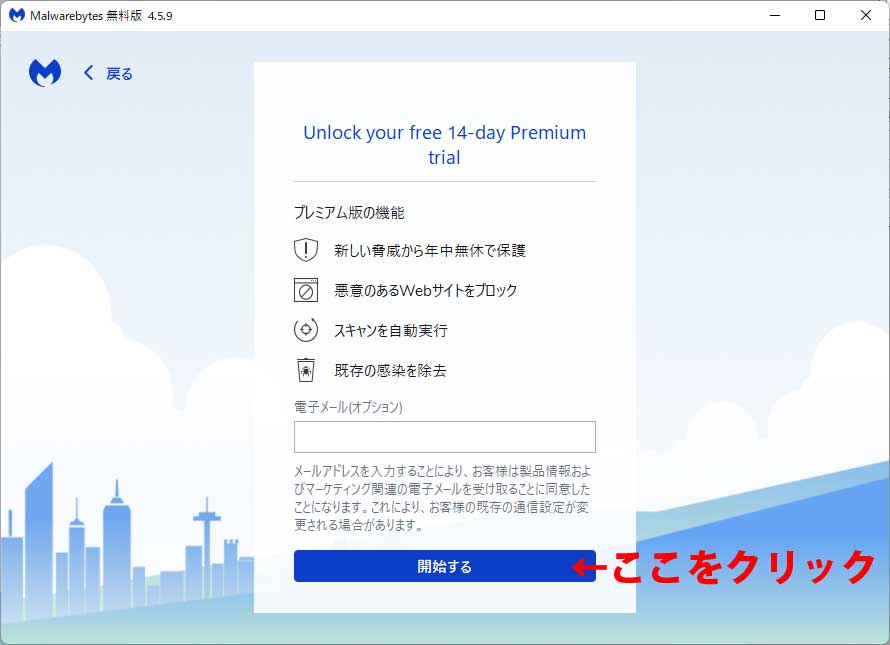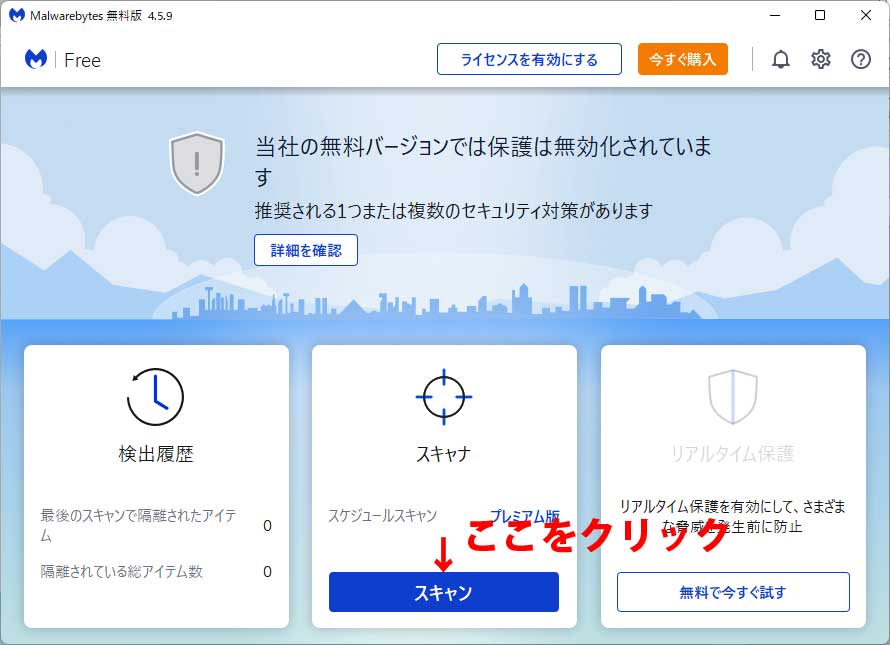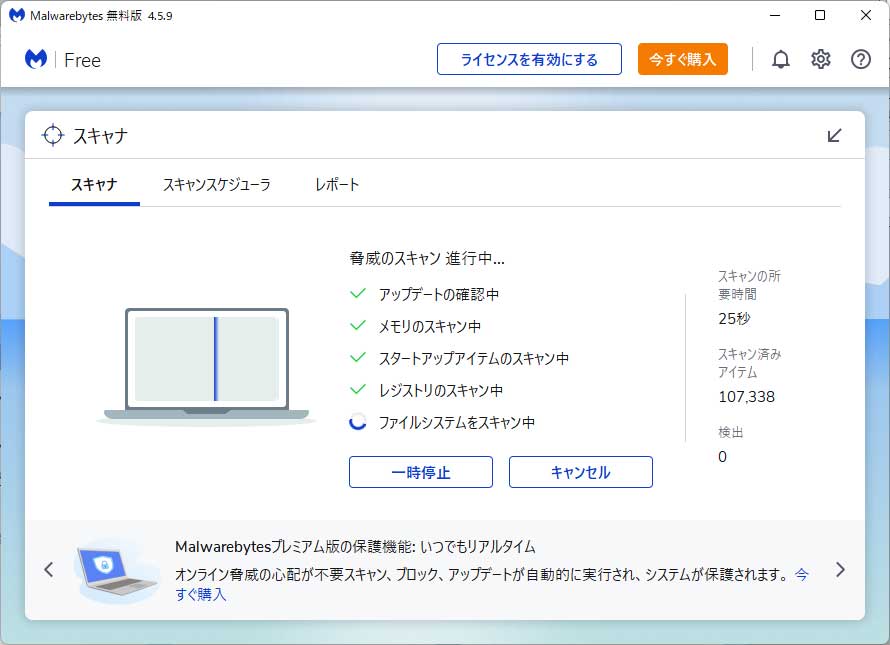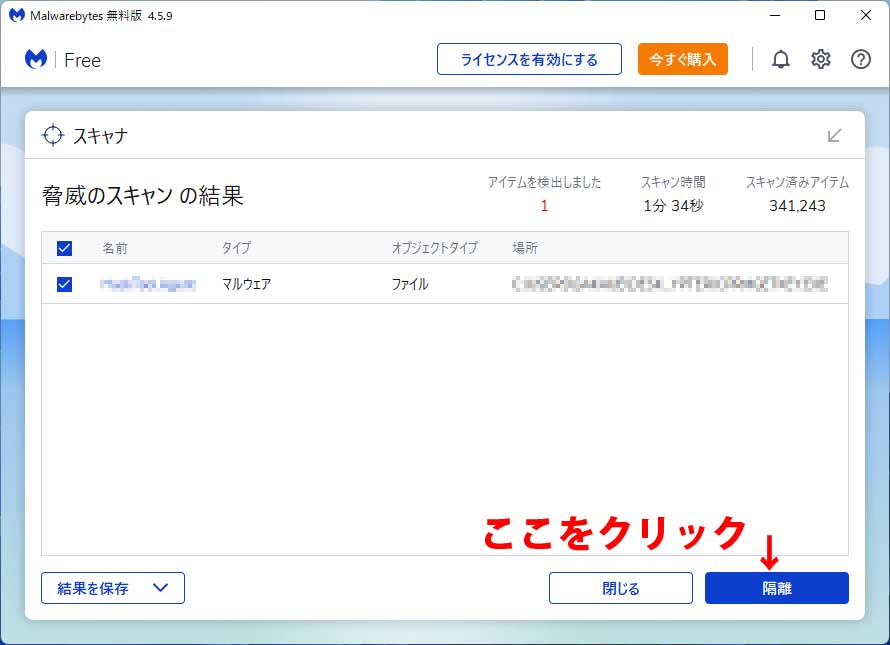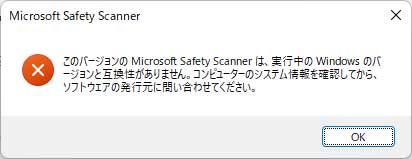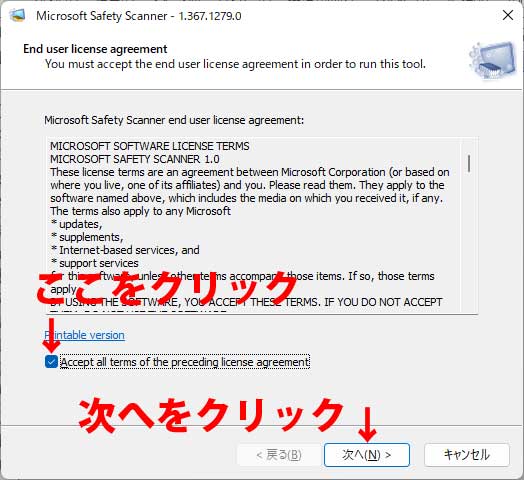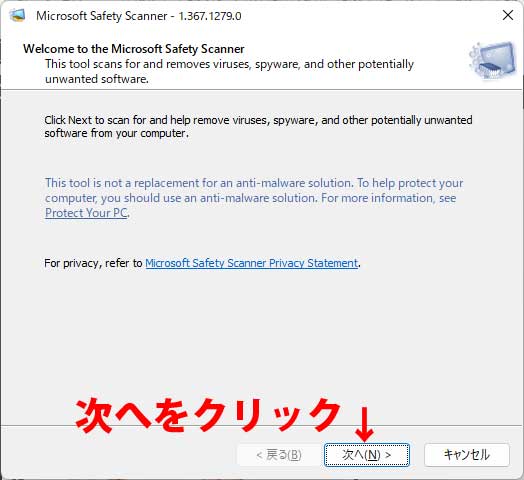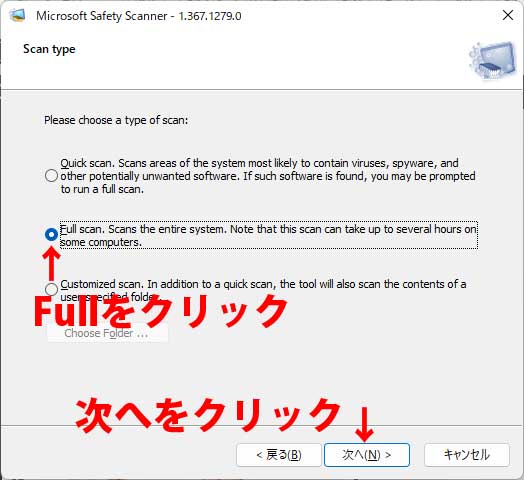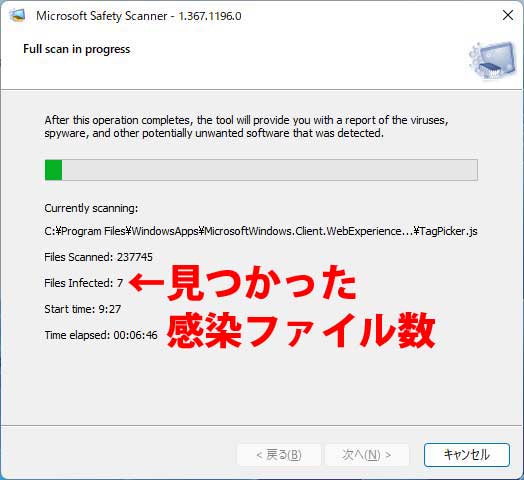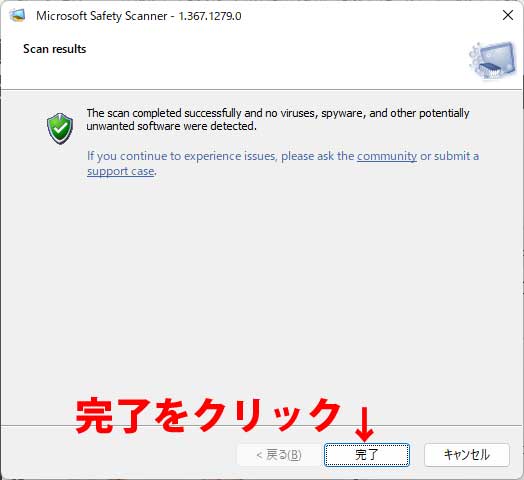パソコンを使っていると誤ってデータを消してしまう場合があります。
通常ならゴミ箱に入っているので、ゴミ箱を開いて該当データを右クリックして「元に戻す」をクリックすればOKです。
問題はゴミ箱を空にしてしまった場合、データが大きくゴミ箱に入らずに完全削除された場合、ドライブそのものをフォーマットしてしまった場合などは、簡単に救出というか復旧、復元をすることはできません。
そんな時どうするか?
まずは、そのデータの重要性を一番に考えてください。
非常に重要で、どんな費用がかかっても絶対に復旧したい場合は、データ復旧会社に即相談なさってください。
あれこれ自分で何とかしようとパソコンを操作すれば復元できたものが復元できなくなる可能性が高くなります。
なお、データ復旧会社も安易に選ばず、万が一の場合は分解してでもデータの救出が可能な会社を選んでください。
分解して作業を行う場合はクリーン環境を持ってる会社で無ければなりません。
データ復元会社に依頼すると結構な費用(数万円~)がかかります。
仕事で重要なデータや、かけがえのない写真や動画などの場合は、その費用をかける価値があると思います。
それだけの費用はかけず、何とか自分でデータを復元したい場合はデータ復元ソフトを使用します。
使い方は簡単ですが、データが消えたパソコンにインストールすると復元したいデータが上書きされて復元できなくなる場合がございます。複数のドライブがある場合は復元したいデータの入っていないドライブにインストールしてください。
もし、よくわからない、複数のドライブがない場合などは、当店のデータ復元サービスをご利用ください。
当店で使用しているデータ復旧ソフトは、ファイナルデータ といソフトです。「PR」

無料体験版ではデータを復元することはできませんが、復元の可能性のあるファイルの検出・一覧表示を行えます。
復元できそうな場合は、ファイナルデータ を購入してデータ復元を行ってください。「PR」
このファイナルデータを提供しているAOSデータ株式会社は日本の会社です。
ネットで「データ救出ソフト」と検索すると様々なソフトが見つかりますが、安全のため日本のAOSデータが提供するファイナルデータを使用されることを推奨します。
なお、復元の可能性のあるファイルの検出するには記憶媒体(HDD・SSD)の容量により異なりますが数時間~数日を要します。
また、検出後にデータを救出するのにも数時間~数日を要します。
ご注意:損傷の具合によってはデータを救出できない場合があります。また、この作業を行ってからデータ復旧会社に依頼しても自分自身で行った救出作業によりデータの救出がより困難になる場合がございます。重要なデータの場合は自分で作業は行わずに最初からデータ復旧会社へご相談なさるようにしてください。(これが重要です)
データ復元サービス
お客様にかわり当店でデータ復元作業を行います。
- パソコンをお預かりしてパソコンを分解、パソコンの記憶媒体(HDD・SSD)を取り出します。
- 取り出したパソコンの記憶媒体(HDD・SSD)を、当店のパソコンに接続して、ファイナルデータにて復元の可能性のあるファイルの検出を行います。
- 検出されたデータを救出して何らかの記憶媒体に保存します。(記憶媒体は容量により異なります。)
所要期間:パソコンをお預かりして約7日(記憶媒体の容量により前後します)
費用:全く復元できなかった場合 5,000円
復元できた場合(全部または一部) 20,000円(ソフトの購入費用を含みます)
救出するデータは、お客様から指定のあったデータ、指定がない場合はデスクトップ、ドキュメント、ピクチャ、ビデオ、ミュージックの各フォルダに保存されていたデータとなります。
完全にデータを救出できるわけではございません。当店のデータ復旧サービスをご利用いただいたことによるデータの損失などには一切の補償ができかねますことを予めご了承の上ご利用いただきますようお願い申し上げます。
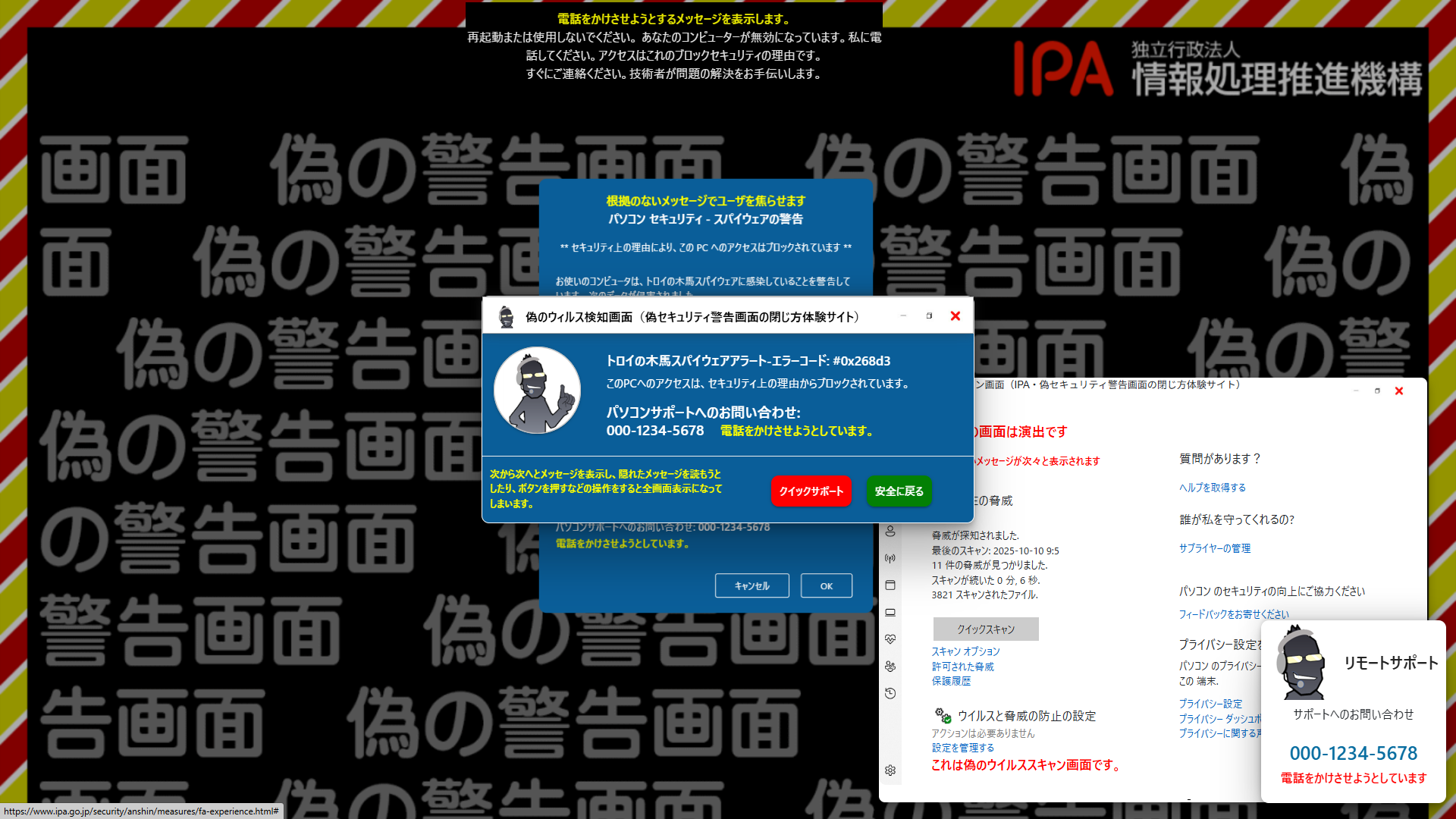
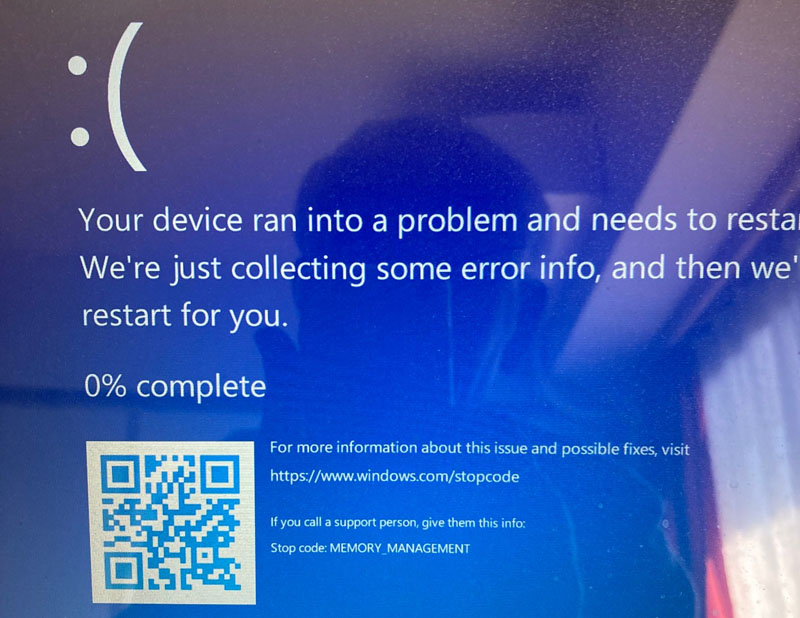
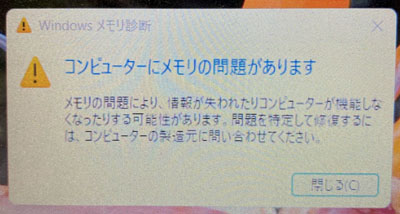

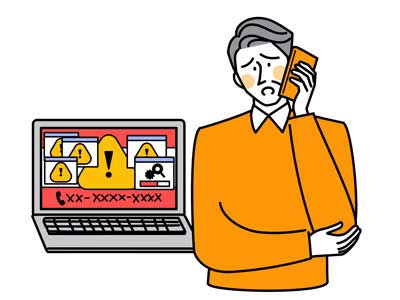
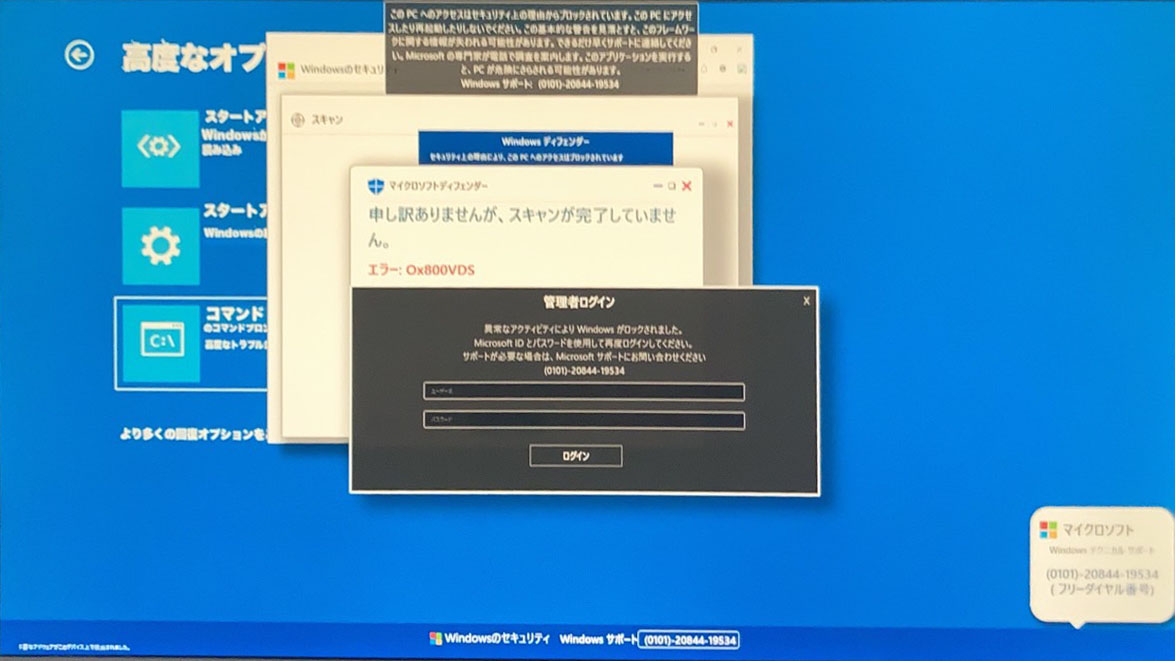
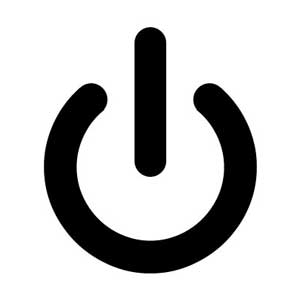




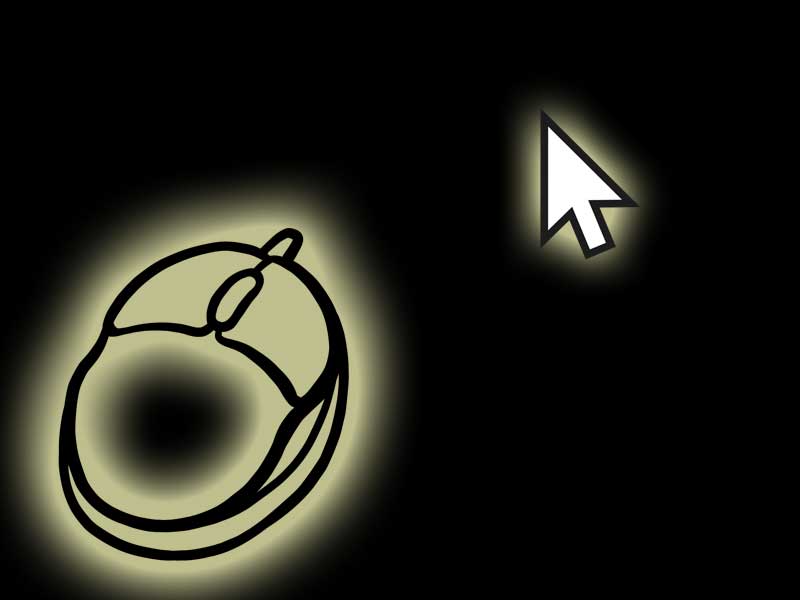
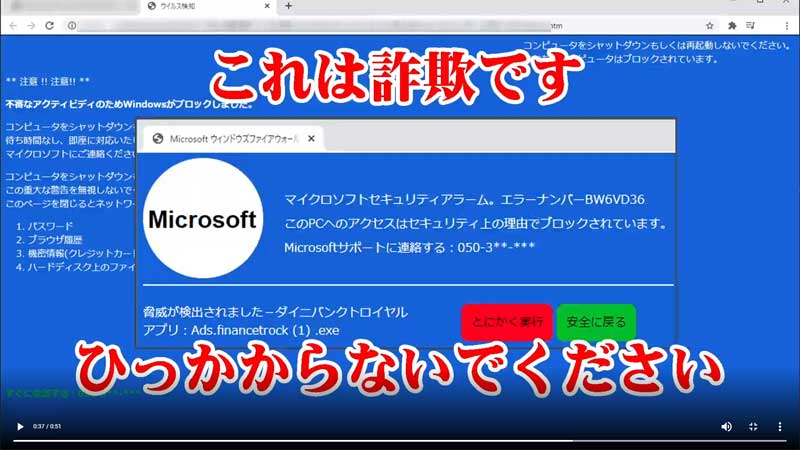
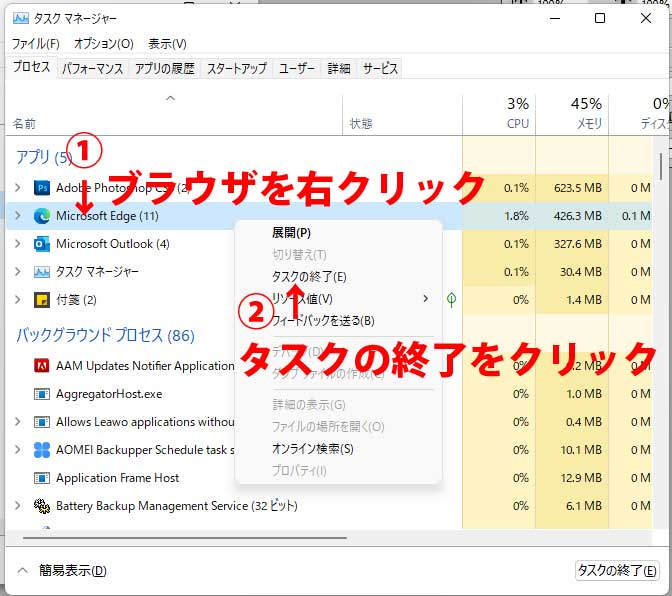
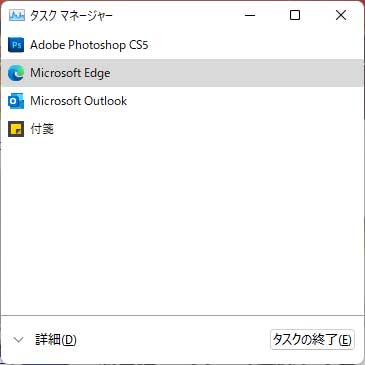
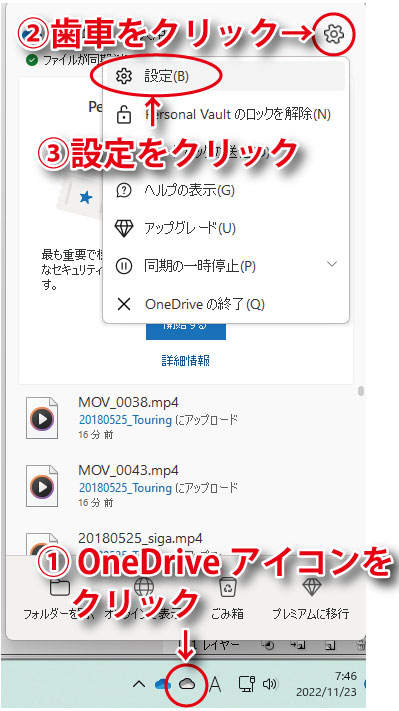
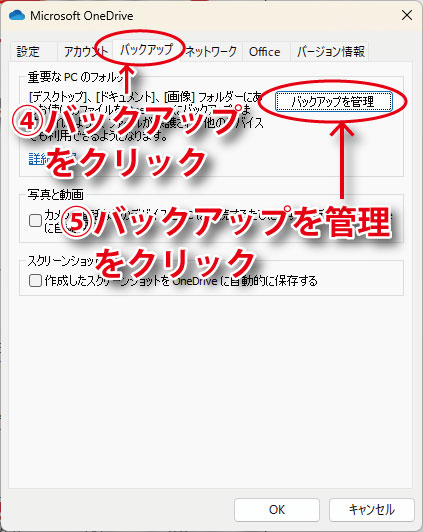
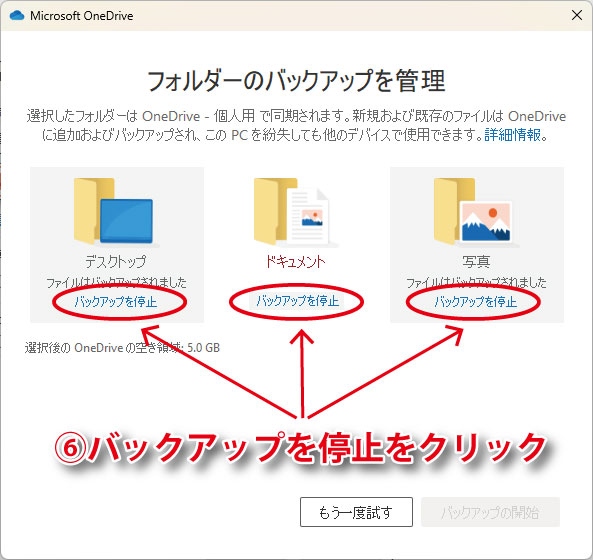
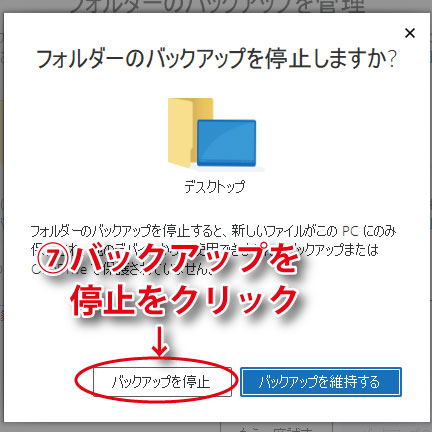
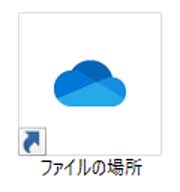


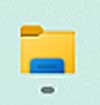
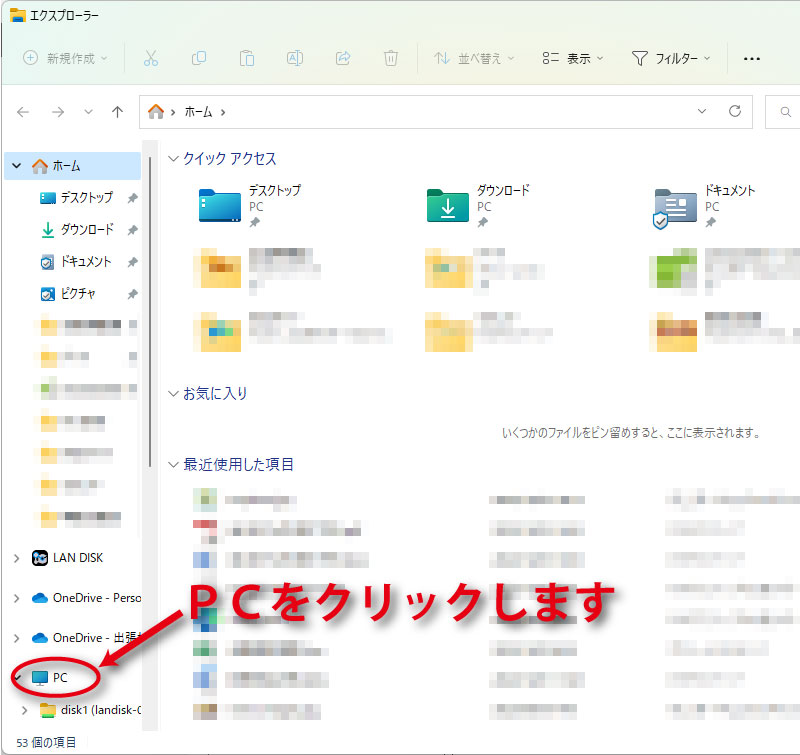
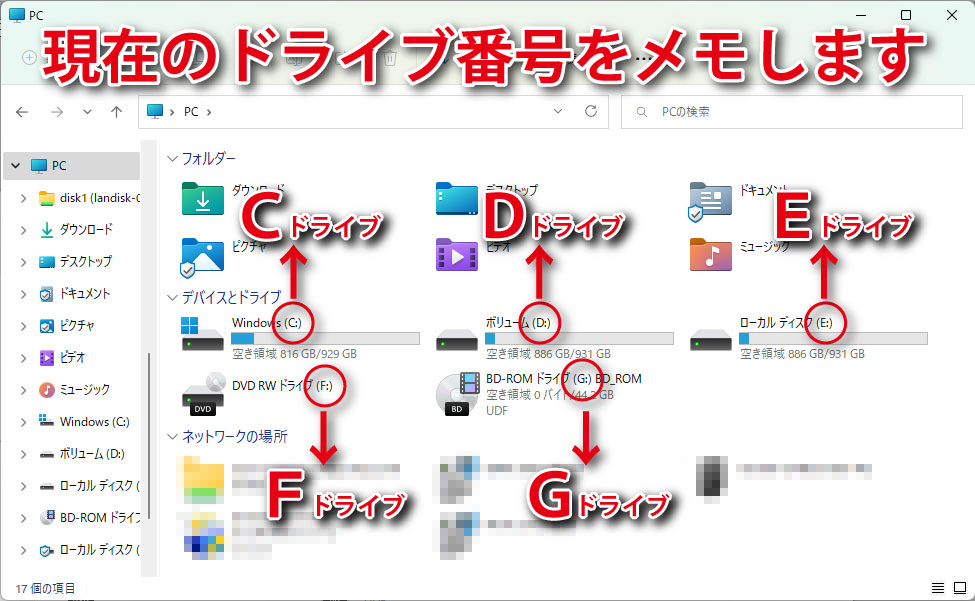
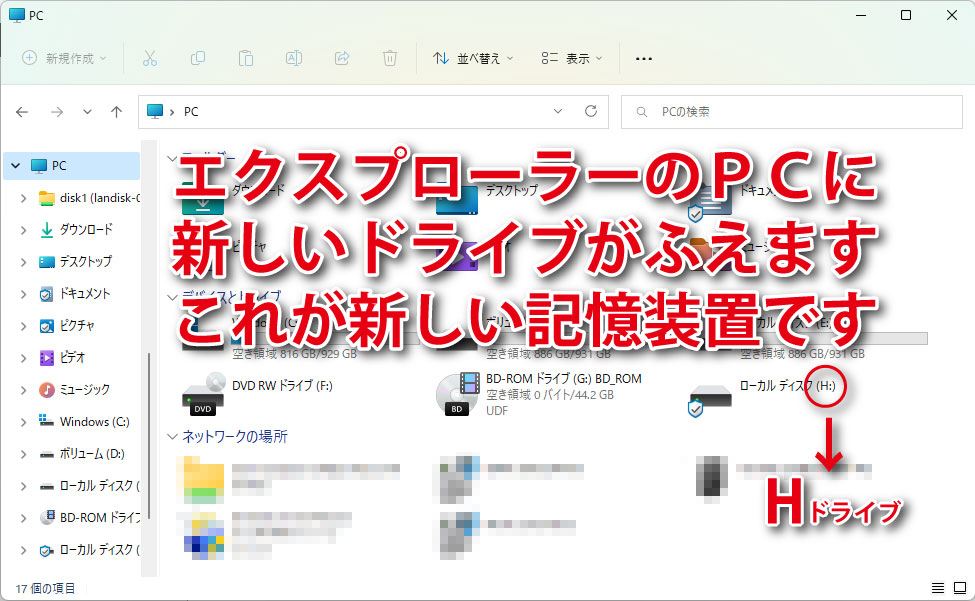

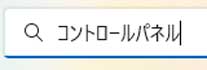
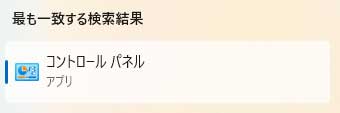
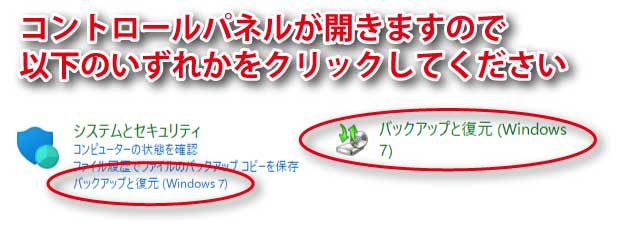
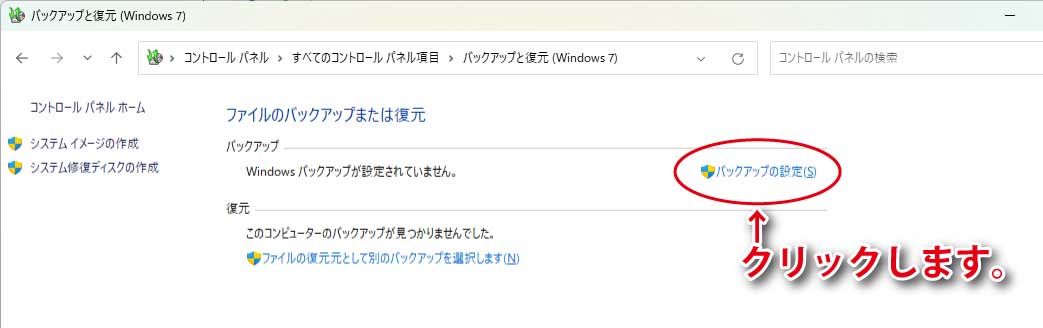
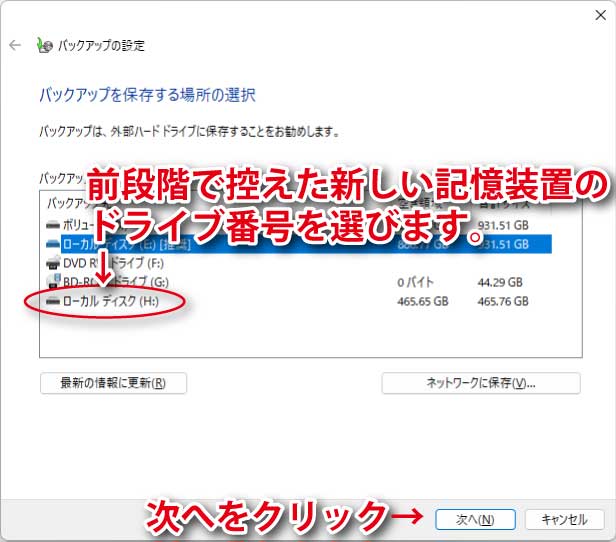
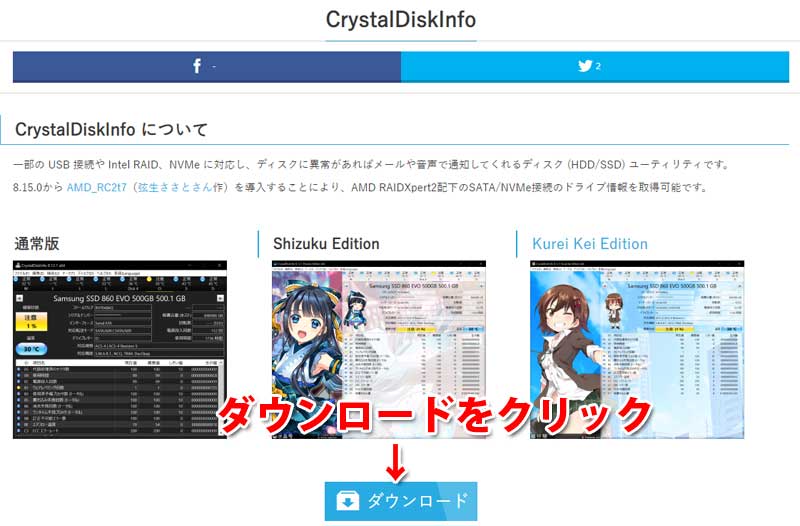
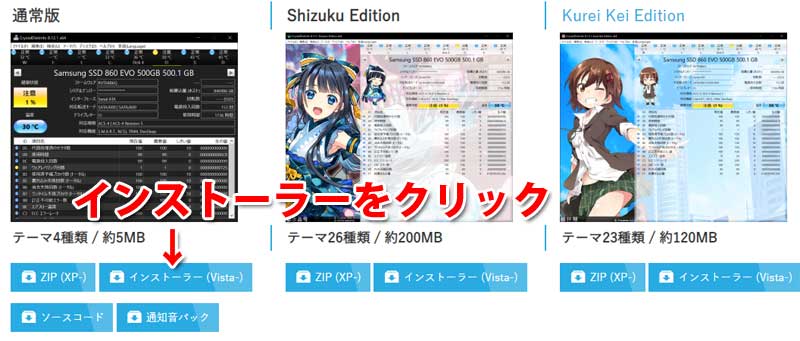

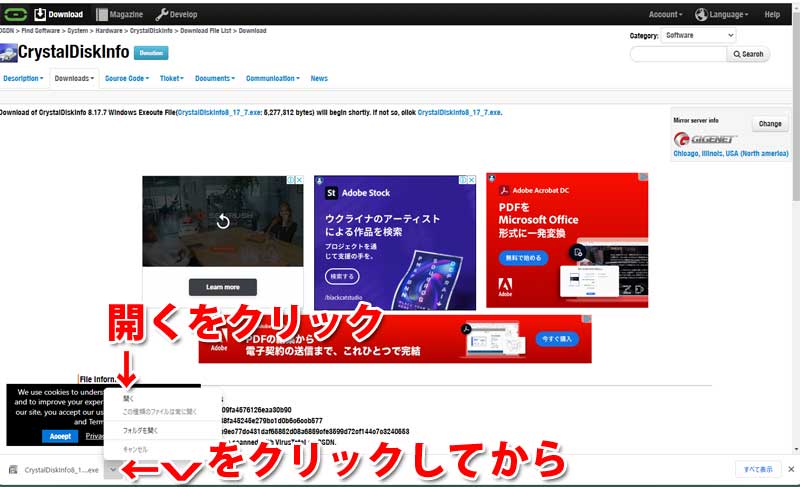
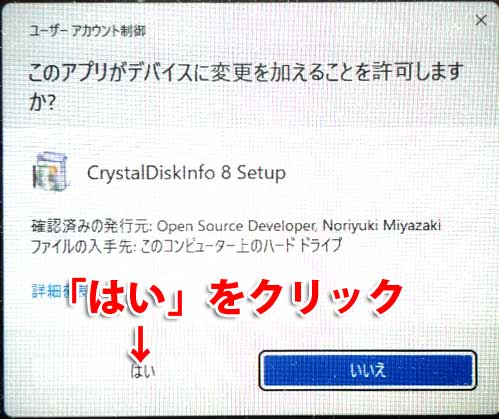
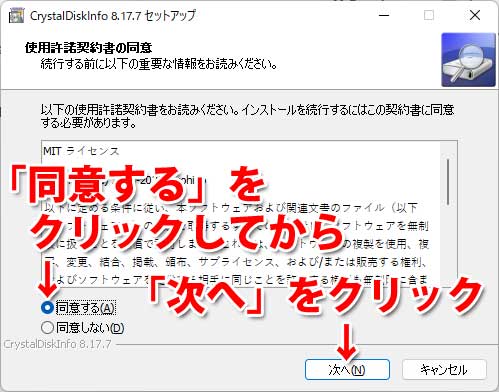
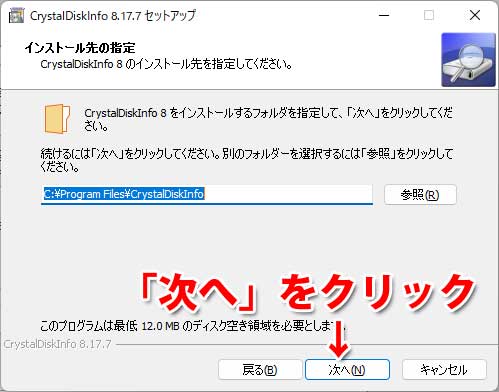
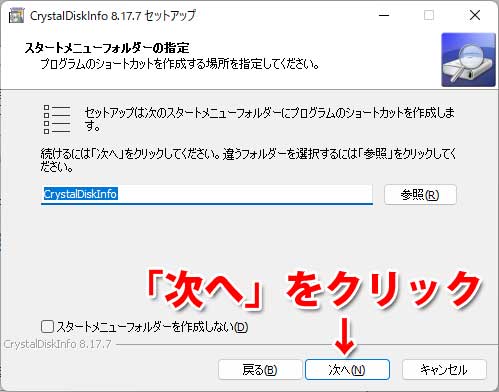
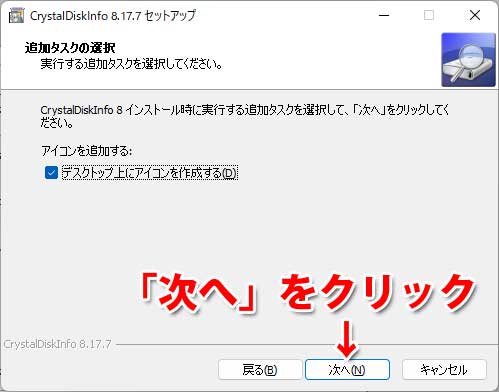
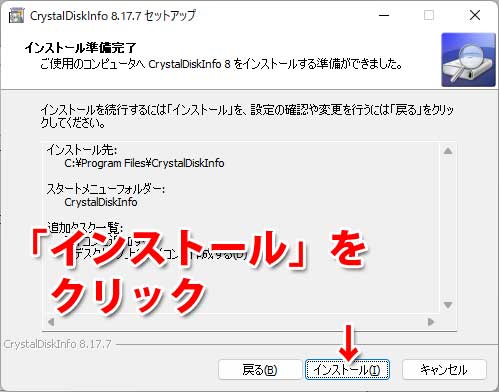
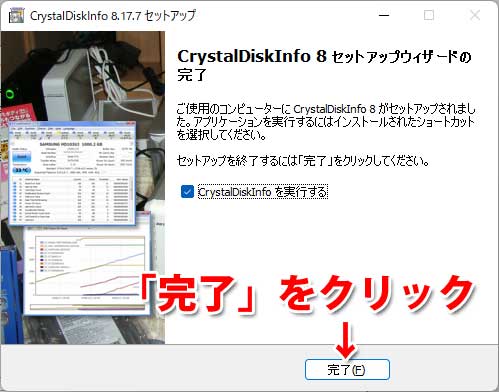
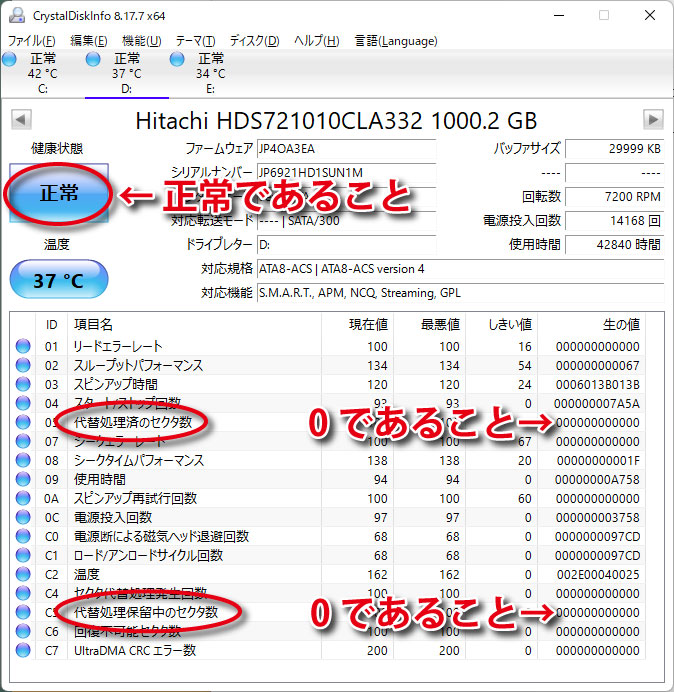

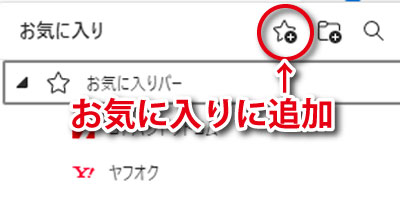
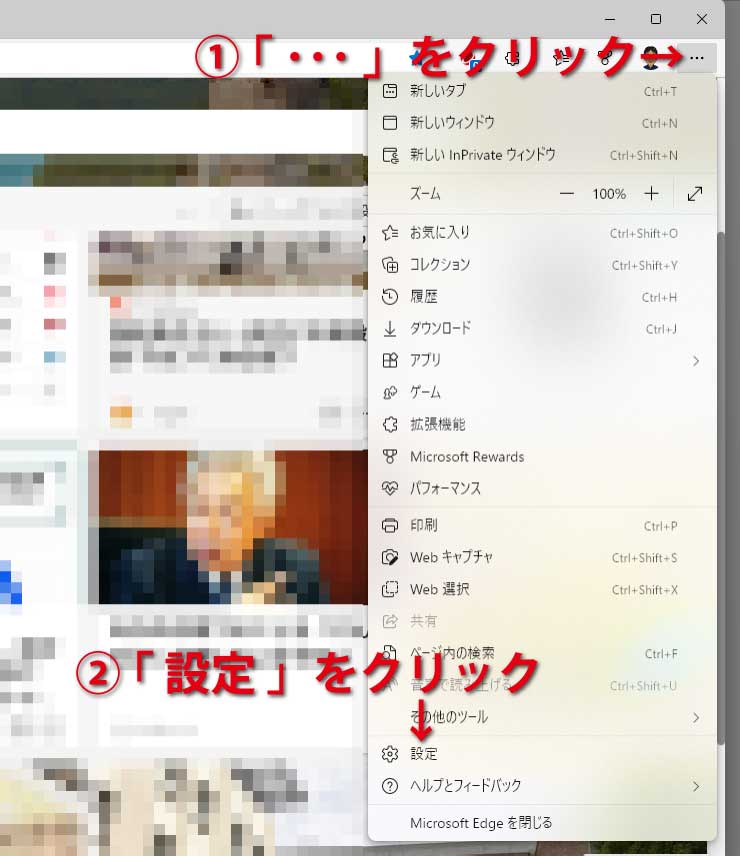
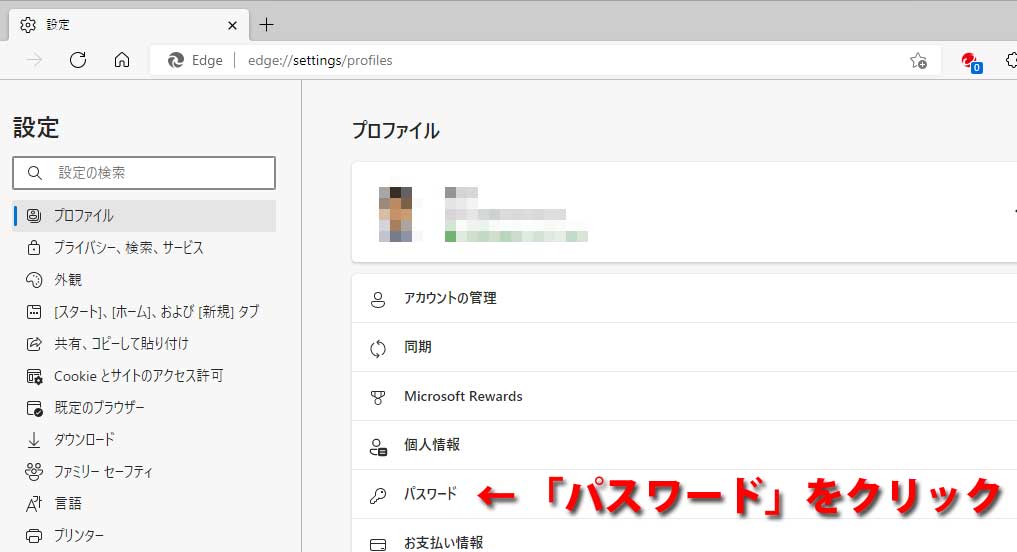
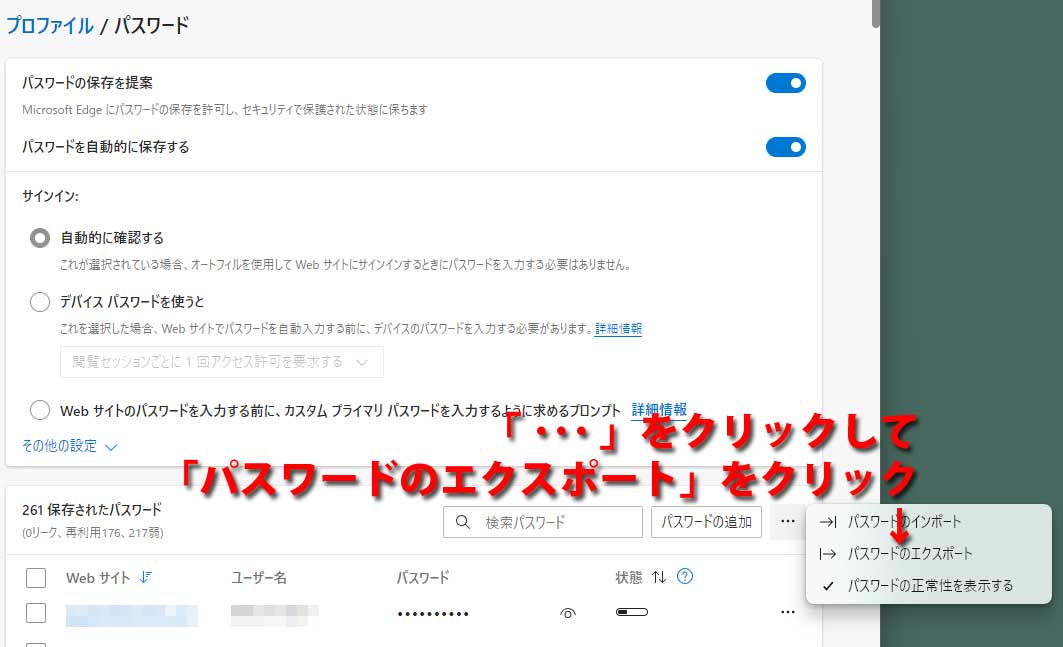
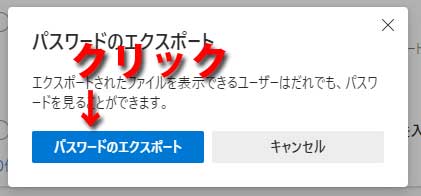
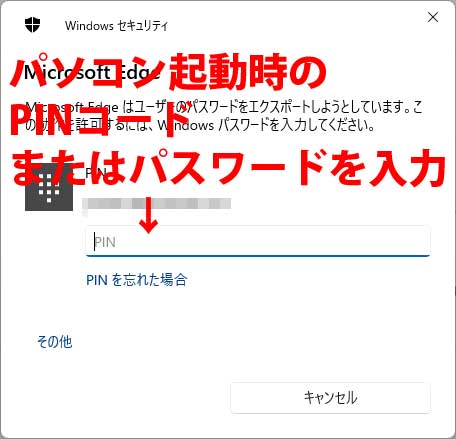
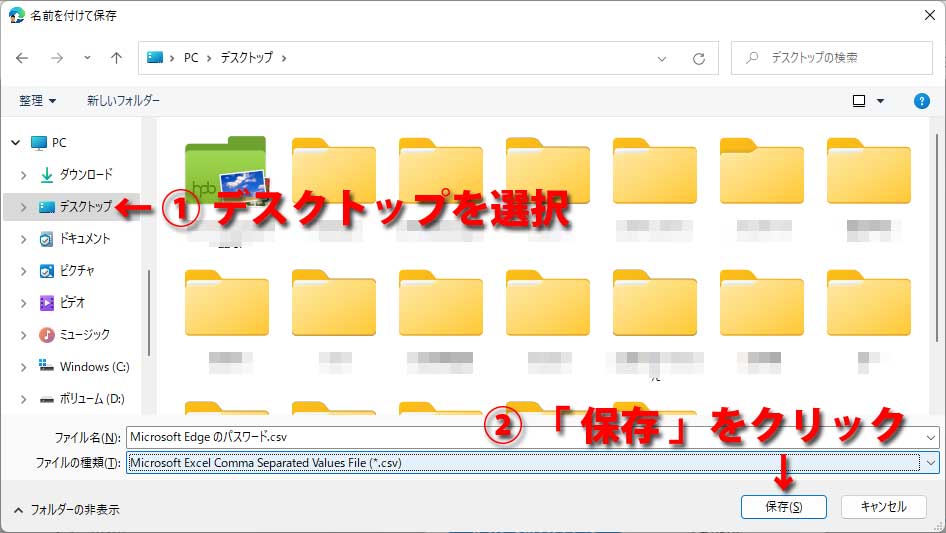

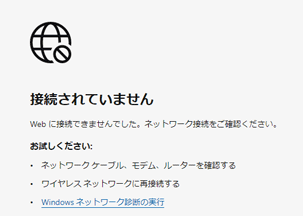
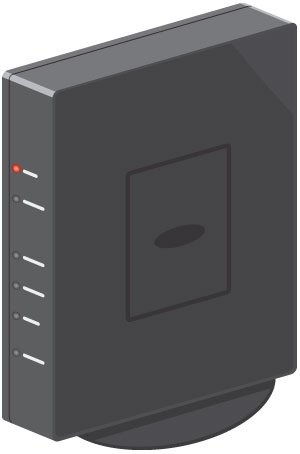
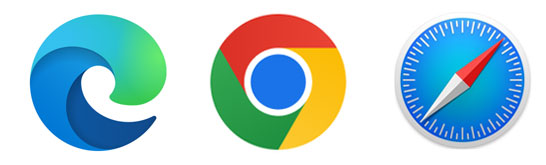

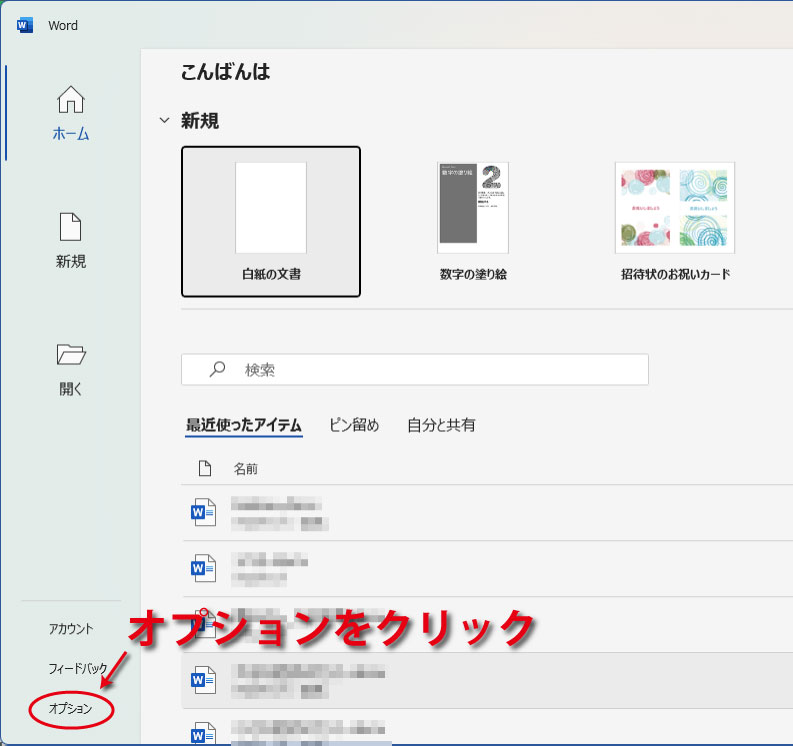
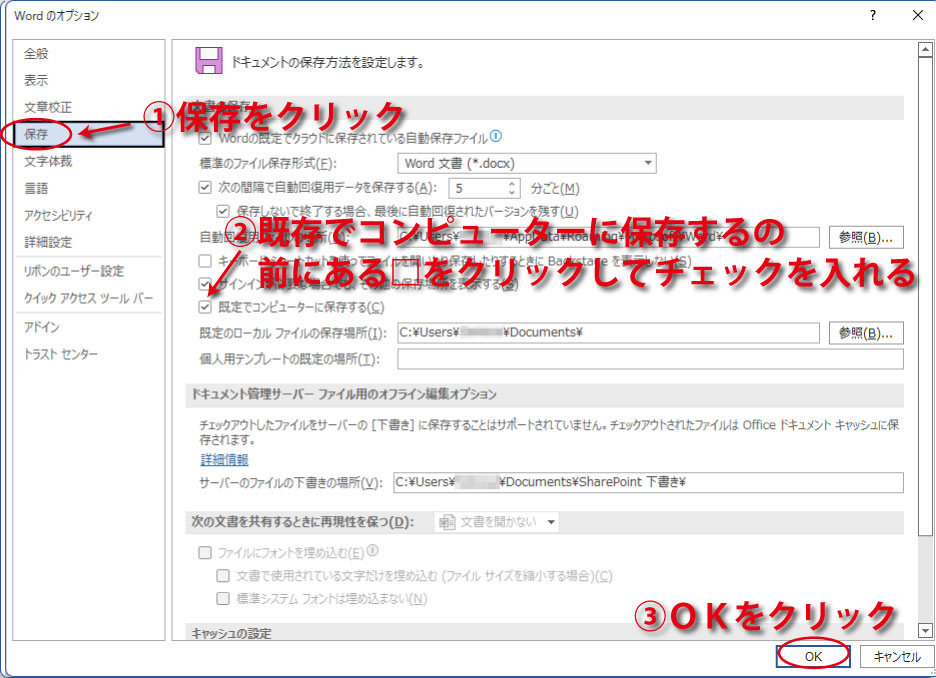
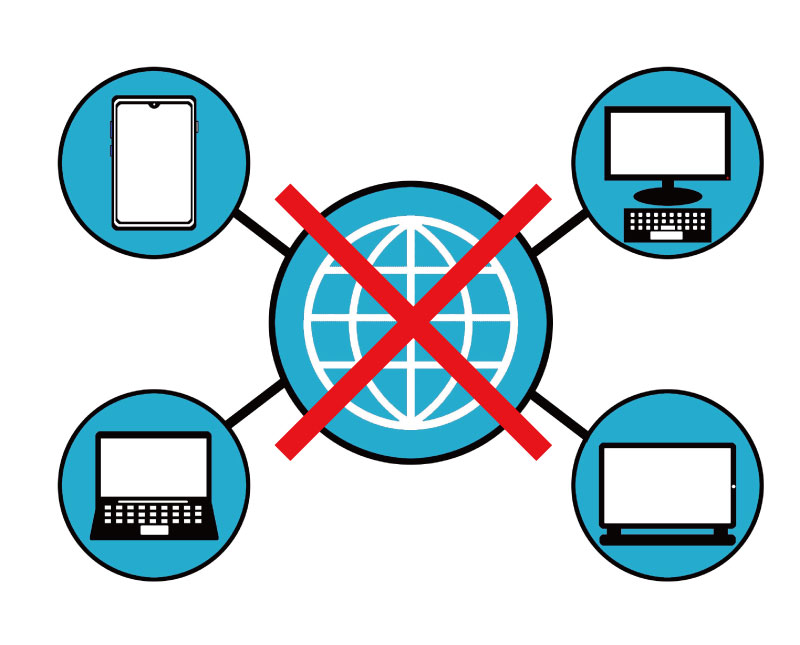

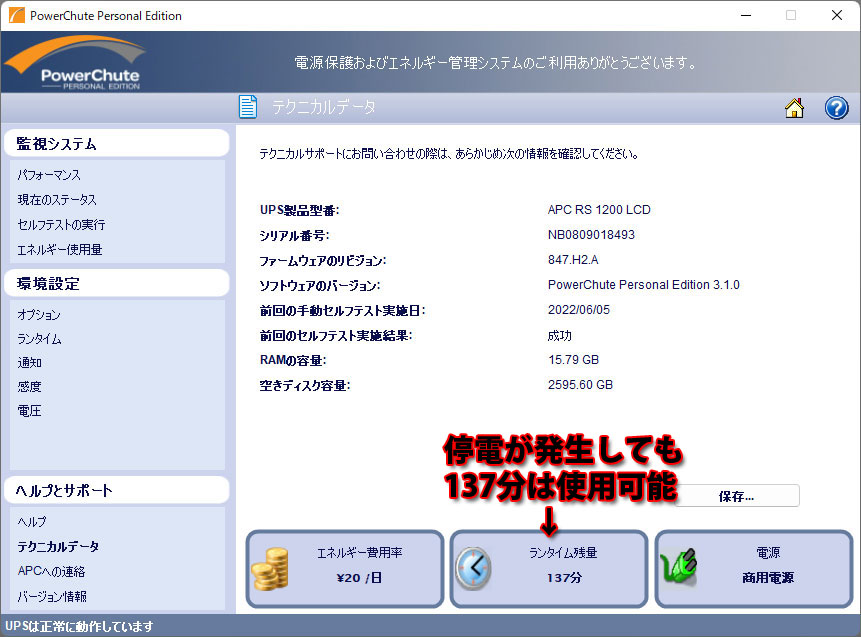
![[商品価格に関しましては、リンクが作成された時点と現時点で情報が変更されている場合がございます。] [商品価格に関しましては、リンクが作成された時点と現時点で情報が変更されている場合がございます。]](https://hbb.afl.rakuten.co.jp/hgb/19089844.c725d85c.19089845.31db4871/?me_id=1269553&item_id=11325971&pc=https%3A%2F%2Fthumbnail.image.rakuten.co.jp%2F%400_mall%2Fbiccamera%2Fcabinet%2Fproduct%2F4064%2F00000003380712_a01.jpg%3F_ex%3D240x240&s=240x240&t=picttext)